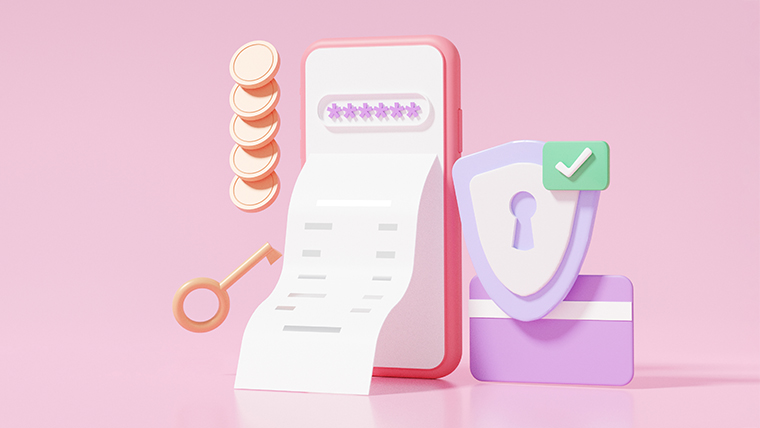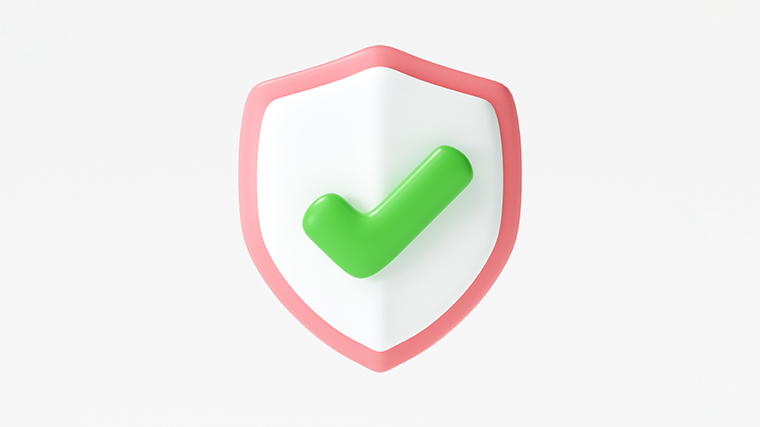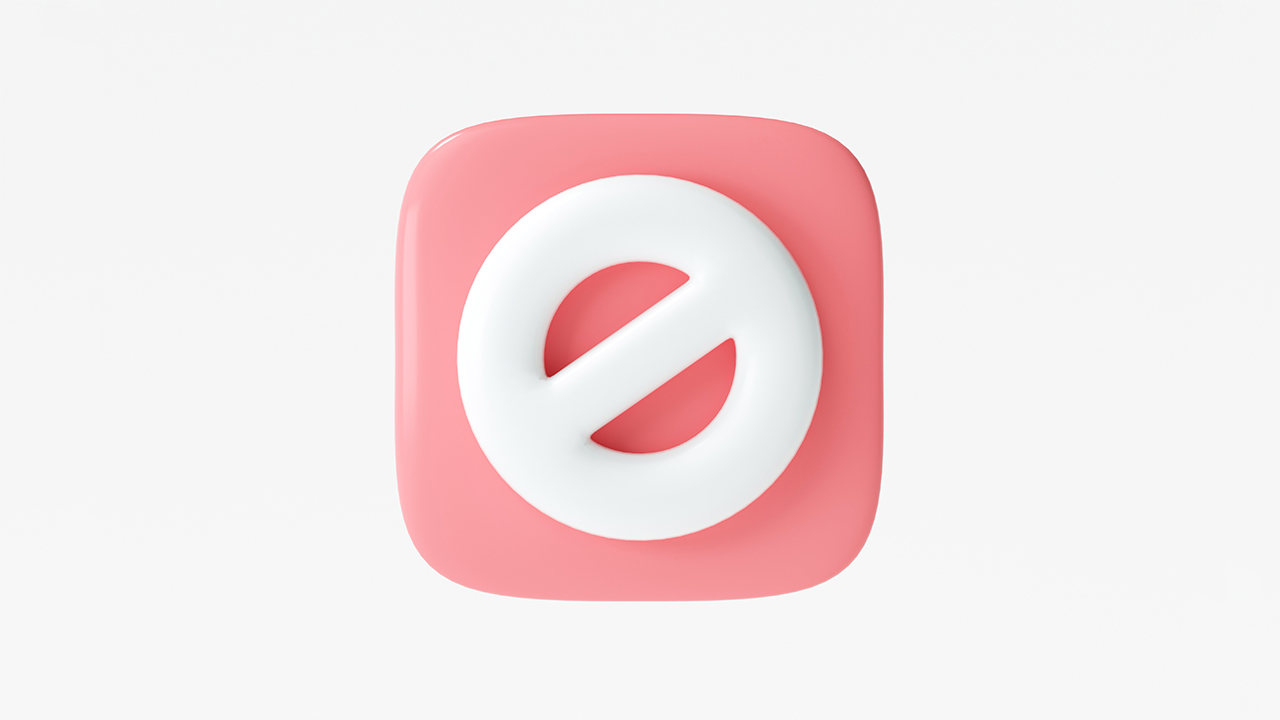【ハッキング対策】MetaMask(メタマスク)を新たにダウンロードして複数のウォレットを作成する方法

こんにちは。おもち(@omochibigaku)です。
こちらのページではMetaMask(メタマスク)を新たにダウンロードして複数のウォレットを作成する方法についてわかりやすく解説していきます。

取引用ウォレットと保管用ウォレットを作ろう!
ご紹介する方法は、1つのウォレットのなかに複数のアカウントをつくる方法とはちがいます!
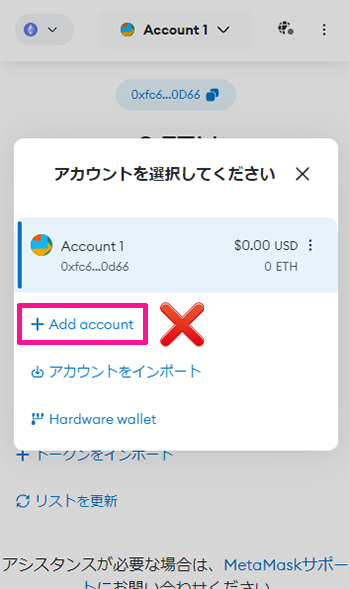
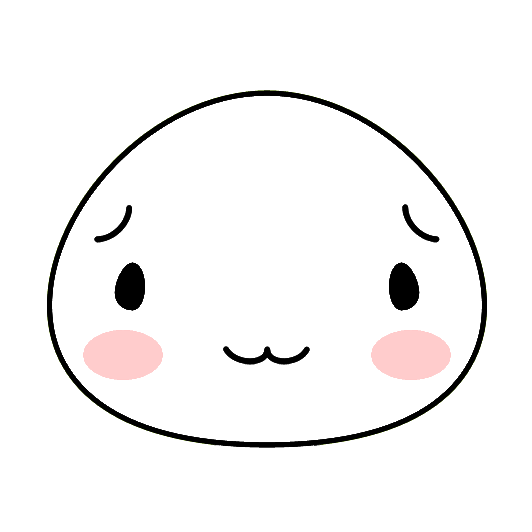
これは根本的なハッキング対策にはならないよ!
ハッキングなどで大切な資産を失わないためにも、NFTを売買するための取引用ウォレットと、大切なNFTを保管するための保管用ウォレットを作成していきましょう。
STEP1.Google Chromeでプロファイルを追加しよう
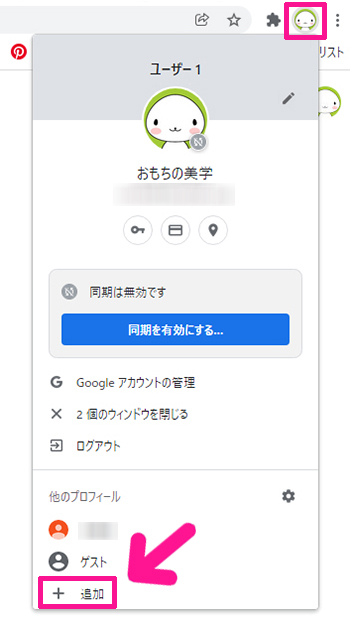
Google Chromeをひらき、画面右上にあるアイコンをクリック。
『+追加』を選択してください。
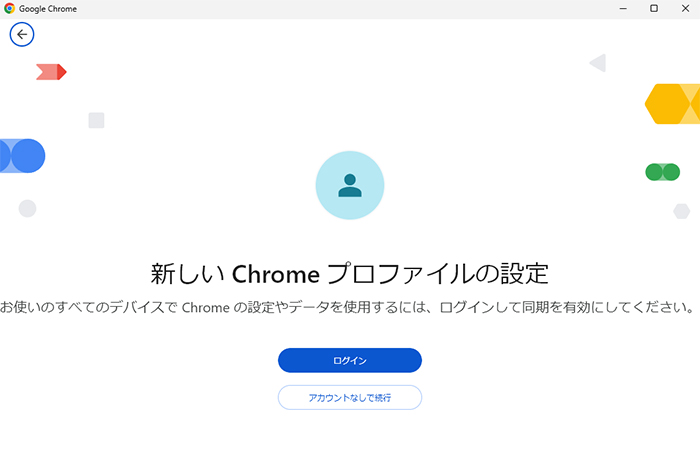
プロファイルを追加する方法としては、
- アカウントなしで追加する
- 新しくGoogleアカウントを作成する
上記、2種類の方法があります。
それぞれ解説しますが、基本的には①の方法でOKです!

①の方法で解説を進めていくね!
新しくGoogleアカウントを作成したい方はこちらをクリック
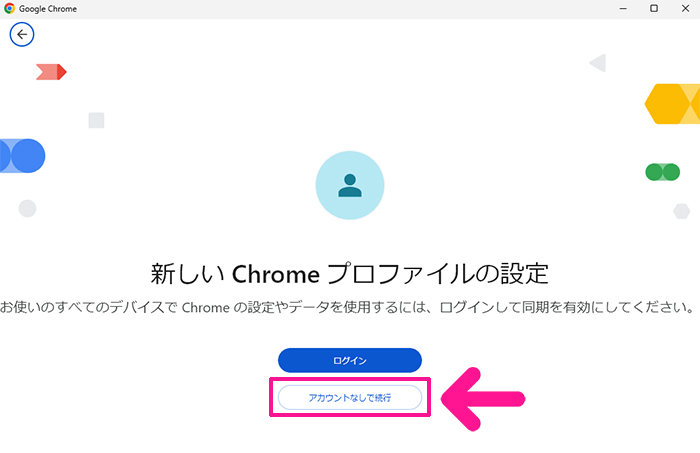
『アカウントなしで続行』をクリック。
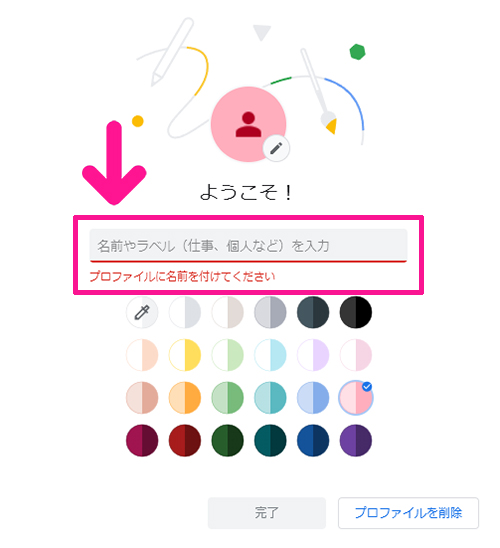
わかりやすい名前をつけましょう。
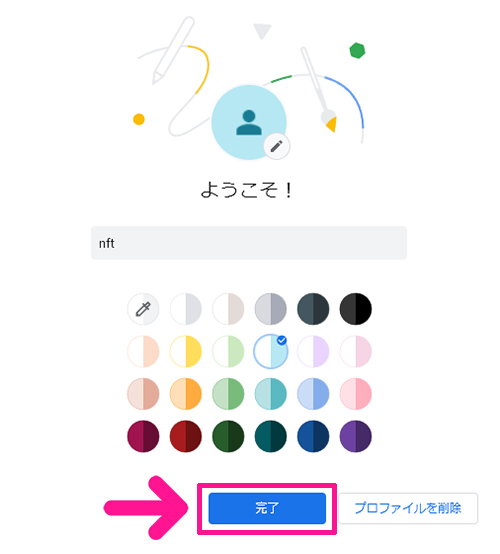
アイコンやテーマカラーを変更しておくと、管理しやすくなるのでおすすめです!
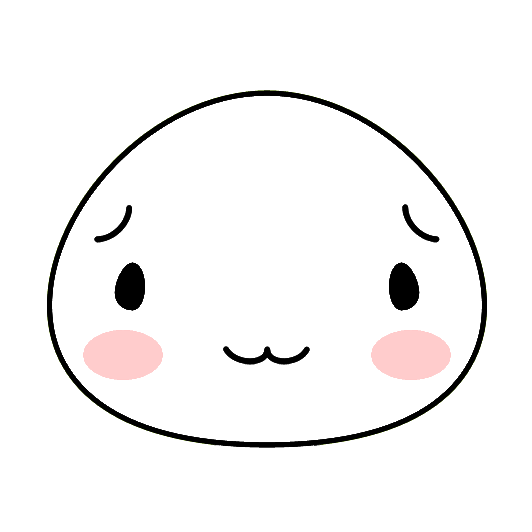
いくつもあると混乱しちゃうんだよね!
設定できたら『完了』ボタンをクリック。
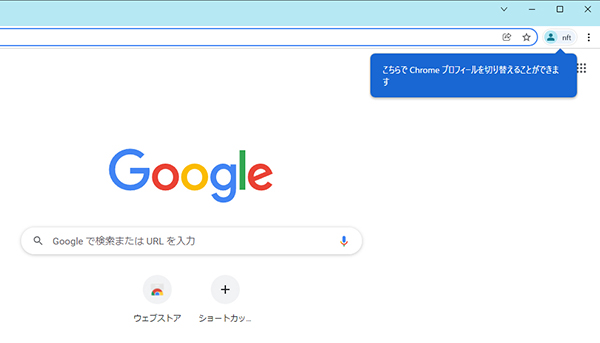
これで新しいプロファイルが追加できました。
STEP2.デスクトップにショートカットキーをつくろう
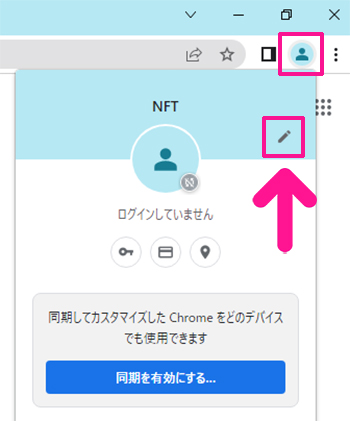
デスクトップにショートカットキーを作っていきましょう。
画面右上にあるアイコンをクリック、つづけて鉛筆マークをクリック。
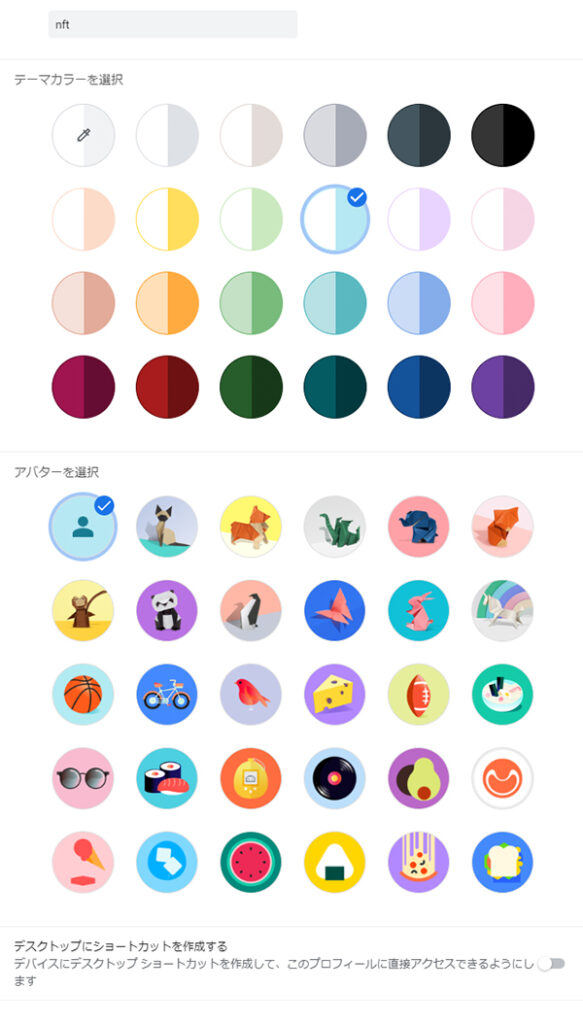
アイコンやテーマカラーはこちらで変更できます。
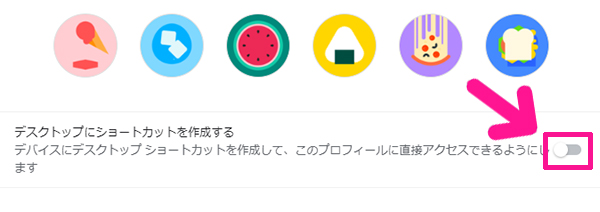
画面の下に『デスクトップにショートカットを作成する』と表示されているので、スイッチを右にずらします。
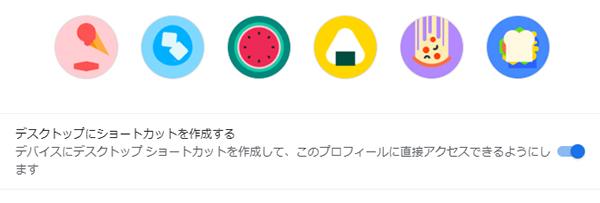
スイッチが青色になったらOKです!

画面を閉じて、デスクトップを確認してみよう!
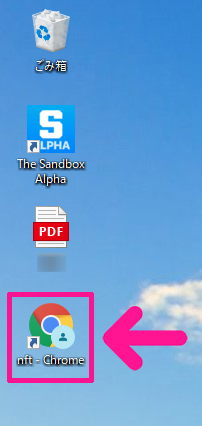
デスクトップに追加したプロファイルのショートカットキーが表示できました。
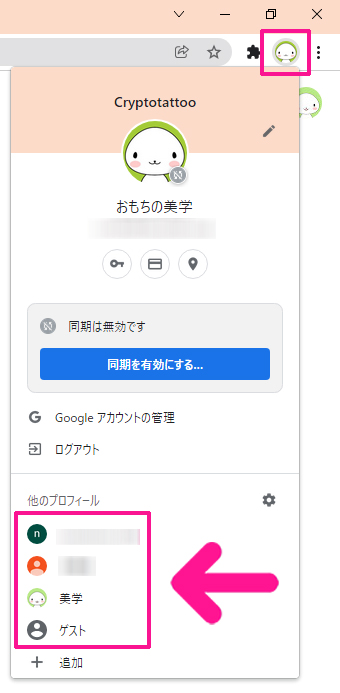
ちなみに、プロファイルを切り替えたいときは、画面右上にあるアイコンをクリック。
『他のプロフィール』から切り替えたいものを選択するとかんたんにプロファイルを切り替えることができます!

つづいてSTEP3にすすもう!
【補足】新しくGoogleアカウントを作成する方法
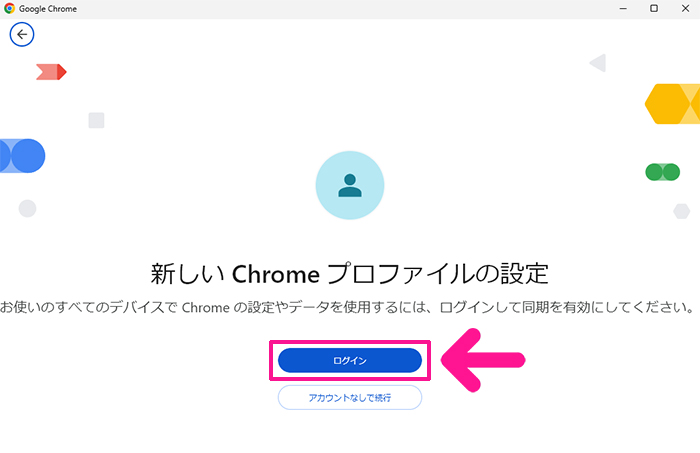
あたらしくGoogleアカウントを作ってプロファイルを追加する方法についても解説しておきます。
こちらの画面が表示されたら『ログイン』ボタンをクリック。
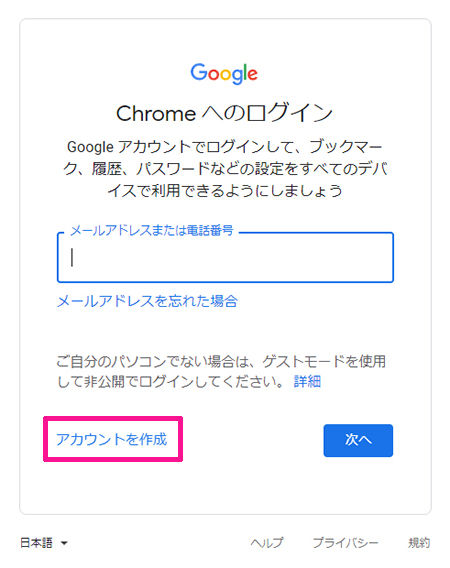
『アカウントを作成』をクリック。
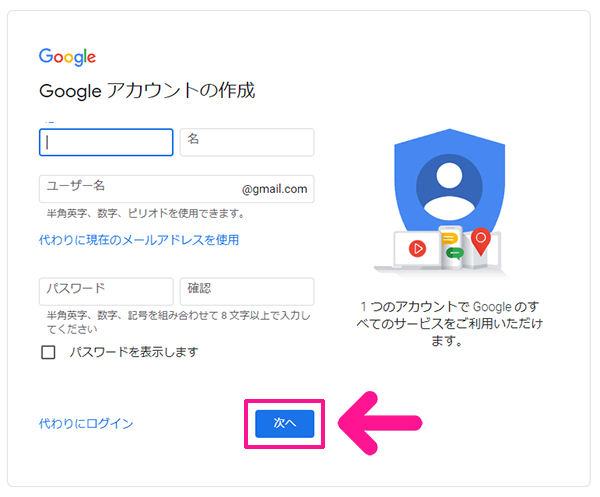
必要情報を入力して『次へ』ボタンをクリック。
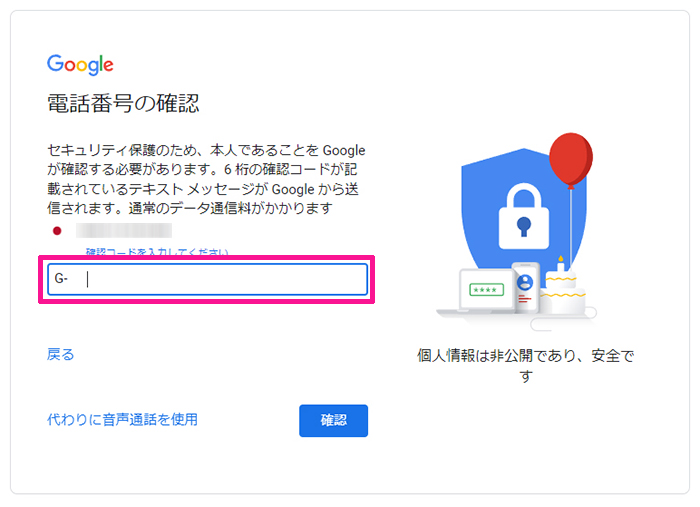
登録した電話番号にショートメールが送られてくるので、そちらに記載されているコードを入力。
『確認』ボタンをクリック。
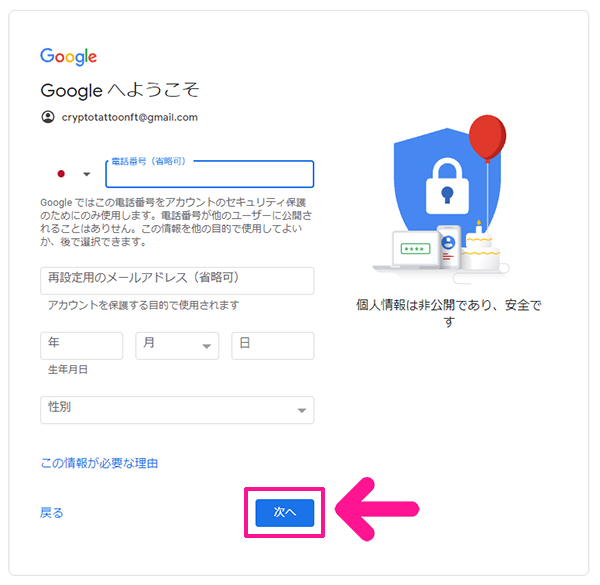
おなじく必要情報を入力して『次へ』ボタンをクリック。
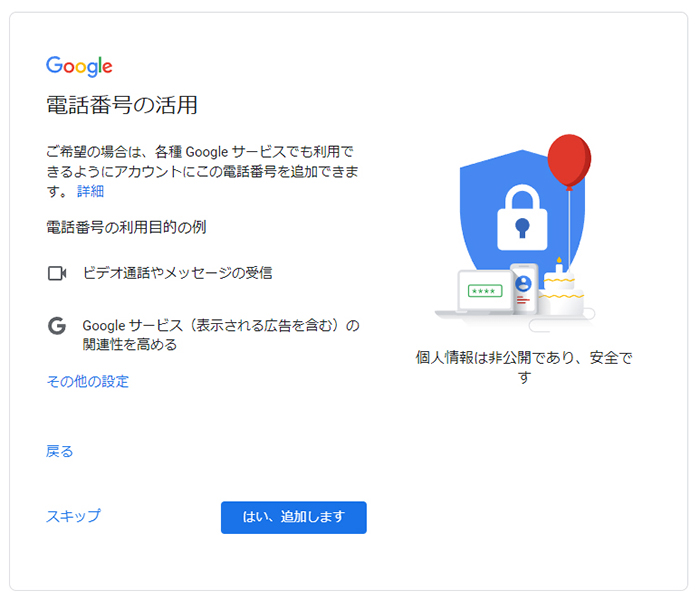
『スキップ』でもOK!
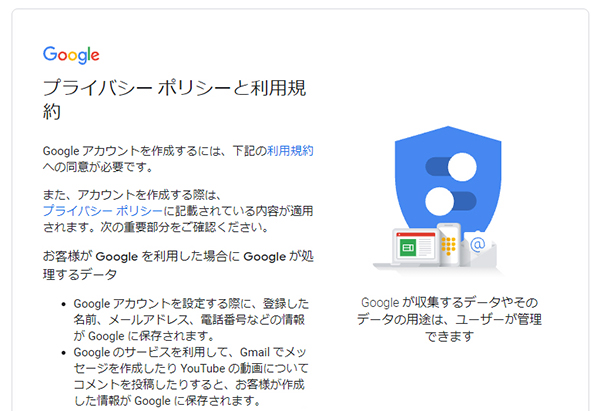
プライバシーポリシーと利用規約にざっと目をとおします。
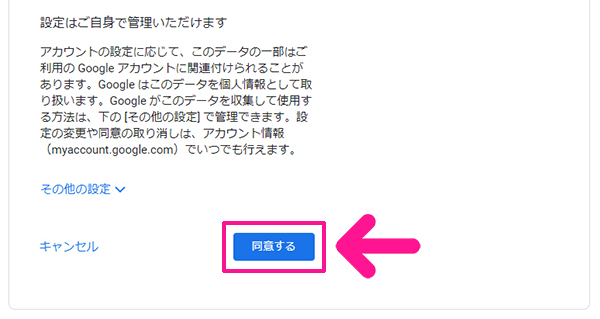
『同意する』ボタンをクリック。
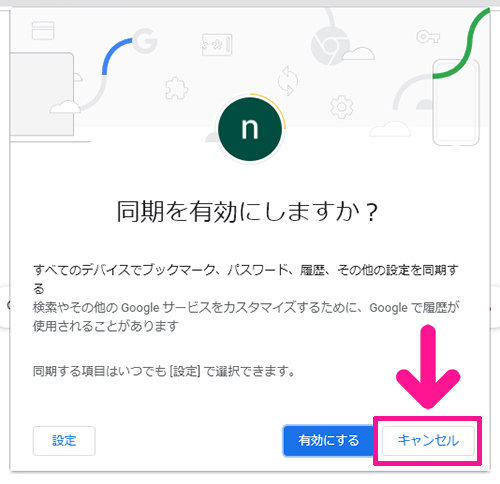
『キャンセル』ボタンをクリック。
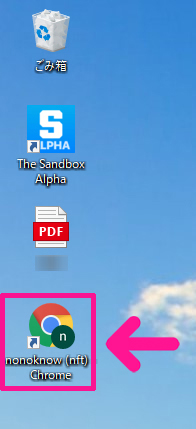
あたらしいGoogleアカウントが作成できました。
STEP3.追加したプロファイルにメタマスクをダウンロードしよう

追加したプロファイルにメタマスクをダウンロードしていきましょう。

偽物が出回っているので、必ず正しいURLからダウンロードしよう!
メタマスクをダウンロードする方法はこちら

メタマスクがダウンロードできたら、保管用ウォレットの完成です!
NFTの売買につかっていた取引用ウォレットから、新しくつくった保管用ウォレットにNFTを移動していきましょう。
マジックエデンでNFTを他のウォレットに送る方法はこちら

OpenSeaでNFTを他のウォレットに送る方法はこちら


いままでつかっていたメタマスクを保管用にしてもOKだよ!
いままでつかっていたメタマスクを保管用にしたい場合は、以下の手順で進めてください。
保管用メタマスクをダウンロードしたプロファイルは、普段、できるかぎり使わない方がいいので、上記の①~③をやっておくと安心です。