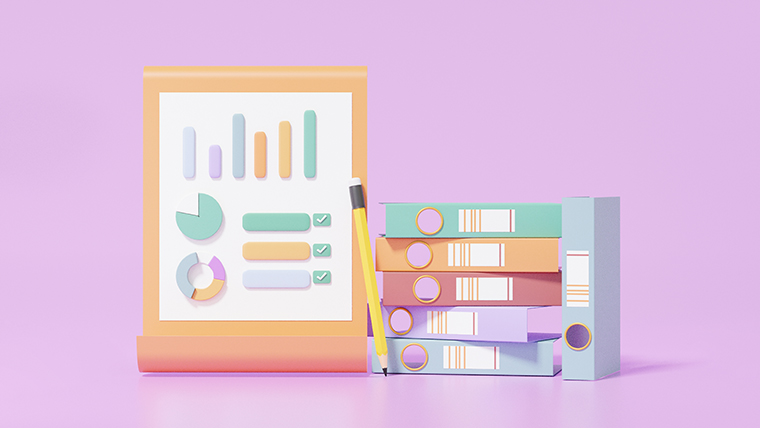自分でできる!暗号資産・NFTの確定申告|計算ツールCryptact(クリプタクト)の使い方

記事内に商品プロモーションを含む場合があります
こんにちは。おもち(@omochibigaku)です。
こちらのページでは暗号資産・NFTの確定申告をしたい方向けに、損益計算ツール『Cryptact(クリプタクト)』の使い方についてわかりやすく解説していきます。

暗号資産とNFTの確定申告4年目の私が、ていねいに説明していくね!
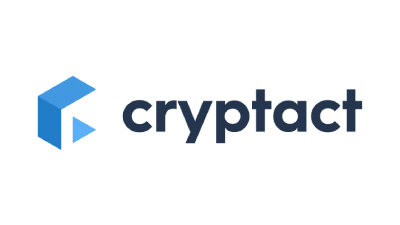
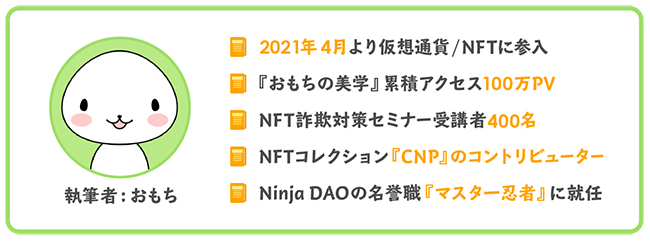
暗号資産・NFTの確定申告はいくらから?

暗号資産やNFT取引などで得た所得が20万円を超えると確定申告が必要になります。
- NFTを買う
- NFTを転売する
- クリエイターとしてNFTを売る
- NFTをもらう
- 別の通貨に交換する
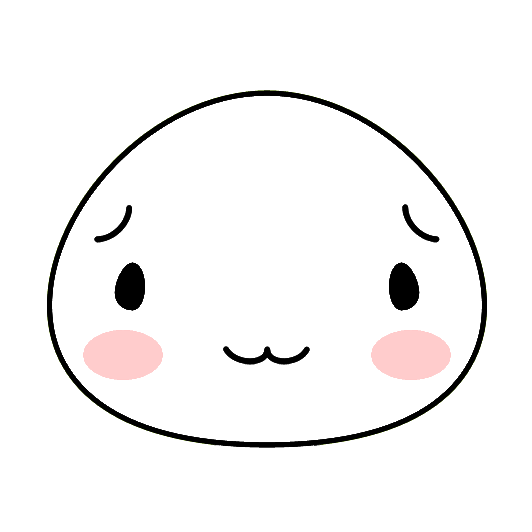
ほぼすべての取引に確定申告がからんでくるんだね…
暗号資産やNFTの確定申告は、通貨の価格変動が影響するため、かなり複雑でややこしい計算をする必要があります。
税金の知識ゼロの人が自力でやるのは無理ゲーかもしれません。
暗号資産・NFTの確定申告におすすめな計算ツール

暗号資産やNFTの確定申告をするなら、損益計算ツールである『Cryptact(クリプタクト)』がおすすめです!
- 対応している取引所/通貨の種類が豊富
- 自動で損益計算をしてくれる
- 取引履歴を簡単にアップロードできる
- 税金計算のプロである税理士さんも利用している

自分で計算するより圧倒的にはやくて安心だよ!
クリプタクトのメリットとデメリットはつぎのとおり。
- 対応している取引所/通貨の種類が豊富
- 複雑な損益計算を自動でしてくれる
- 保有資産の管理ができる
- お金がかかる
- 手作業での入力が必要
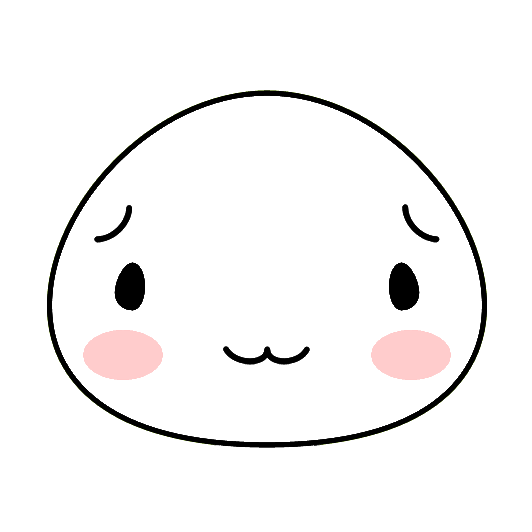
ワンクリックですべてが終わるわけではないよ…
クリプタクトの料金プランと選び方
クリプタクトの料金プランはつぎのとおり。
| プラン | 料金 | 特徴 |
|---|---|---|
| 無料 | 0円 | ・年間取引件数50件まで ・NFT取引の損益計算不可 |
| お試し | 8,800円/年 | ・年間取引件数500件まで ・NFT取引の損益計算可 |
| ライト | 19,800円/年 | ・年間取引件数5,000件まで ・海外取引所の自動対応 |
| スタンダード | 33,000円/年 | ・年間取引件数50,000件まで ・法人評価損益対応 |
| アドバンス | 55,000円/年 | ・年間取引件数1,000,000件まで ・DeFi取引の自動対応 |
| プレミアム | 110,000円/年 | ・年間取引件数5,000,000件まで |
| 億り人 | 220,000円/年 | ・年間取引件数は無制限 |
(NFTの損益計算は有料プランから利用できます)
プランの選び方としては、
- NFTの売買をしている
お試しプラン - 海外取引所をつかっている
ライトプラン - DeFi取引をしている
アドバンスプラン
こんな感じ。
DeFiをやっていても手動で取引内容を入力できるのであれば『アドバンスプラン』以下でも大丈夫です。
プランは途中からアップグレードすることも可能なので、まずはお手頃なプランから試してみて、自力ではむずかしいと感じたら、次のプランに変更すればよいかと。

私はイロイロなプランを試してみて、今は『ライトプラン』を使っているよ!
Cryptact(クリプタクト)の使い方

クリプタクトをつかって暗号資産やNFT取引の損益計算をする流れはつぎのとおり。

正しく計算するには、これまでの全取引履歴が必要だよ!
STEP1.クリプタクトでアカウント登録しよう
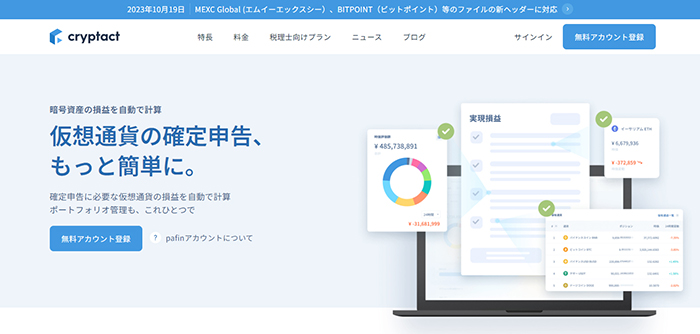
【CRYPTACT(クリプタクト)】
![]() の公式サイトをひらきます。
の公式サイトをひらきます。
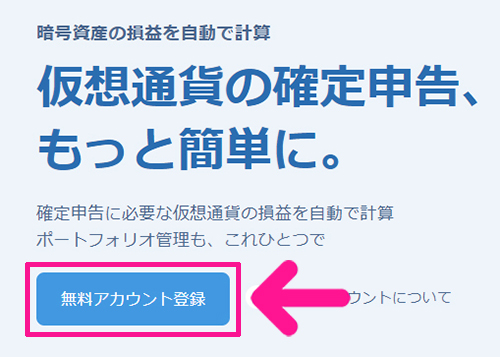
画面左下にある『無料アカウント登録』ボタンをクリック。
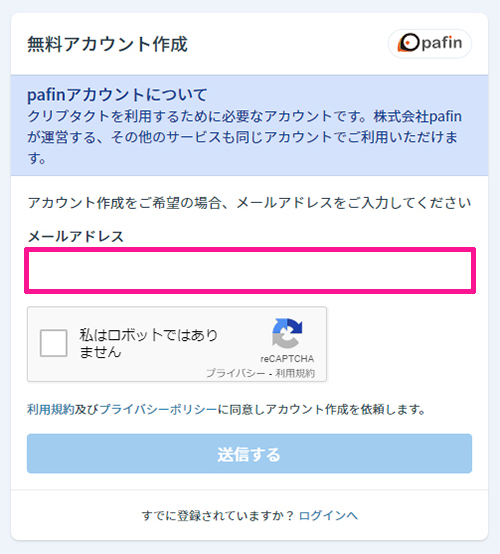
メールアドレスを入力。
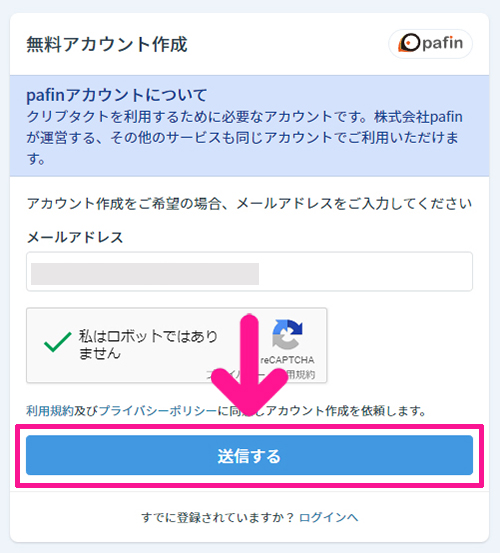
『私はロボットではありません』にチェックを入れてから『送信する』ボタンをクリック。
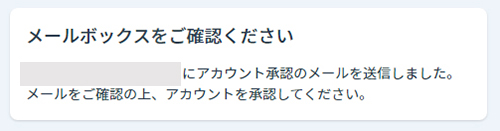
登録したアドレス宛にメールが届きます。
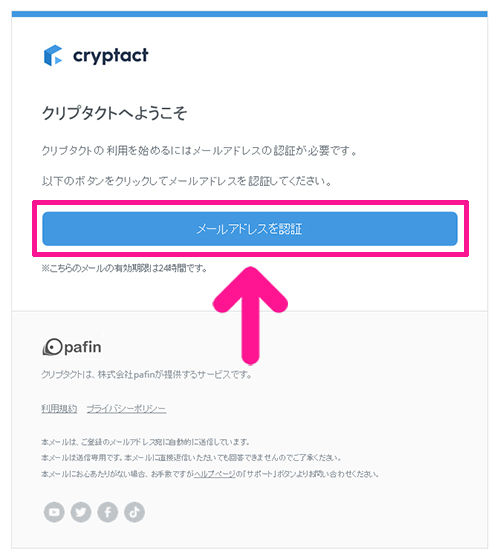
メールをひらいて『メールアドレスを確認』をクリック。
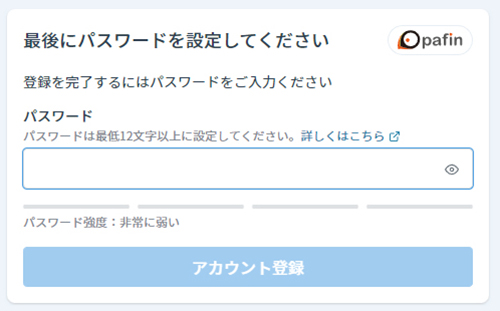
つづいて、パスワードを設定していきます。

お好きな文字列を入力してね!
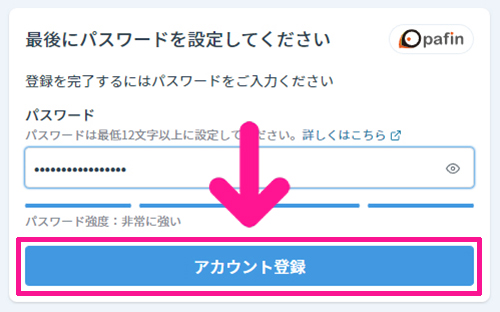
パスワードが入力できたら『アカウント登録』ボタンをクリック。

これでアカウント登録ができました!
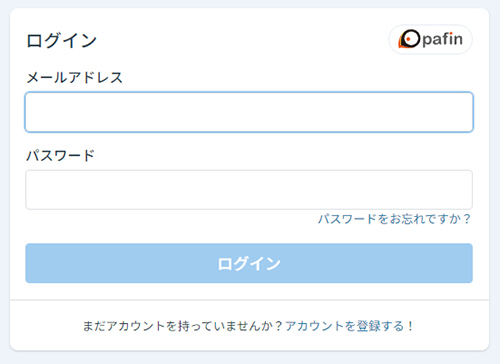
さっそく、ログインしてみましょう。
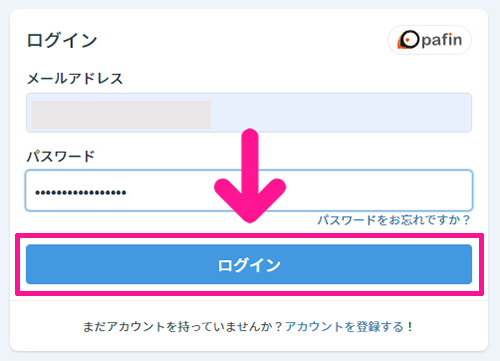
登録したメールアドレスとパスワードを入力して『ログイン』ボタンをクリック。
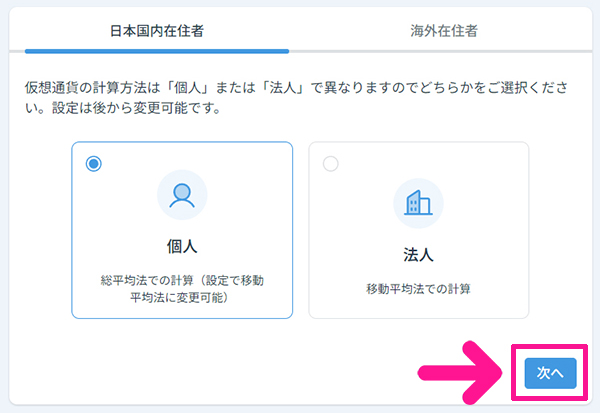
『日本国内在住者』か『海外在住者』を選択。
つづけて『個人』か『法人』を選択して『次へ』ボタンをクリック。
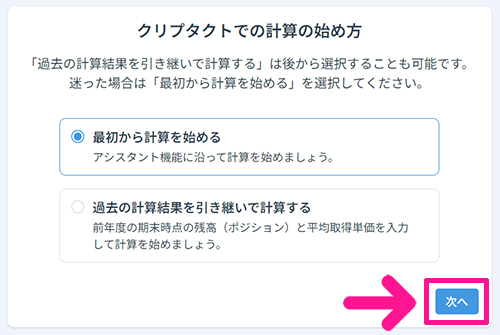
『最初から計算を始める』を選択して『次へ』ボタンをクリック。
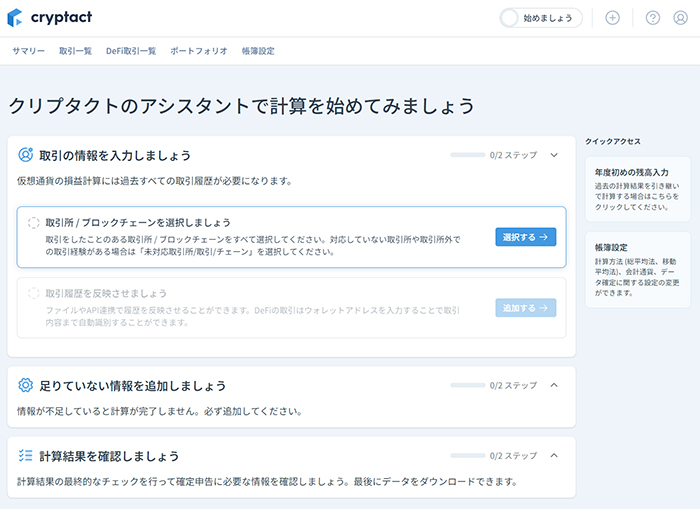
クリプタクトのトップページがひらきました。
STEP2.有料プランに変更しよう
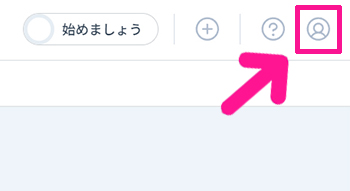
有料プランに変更していきましょう。
画面右上にあるアイコンマークをクリック。
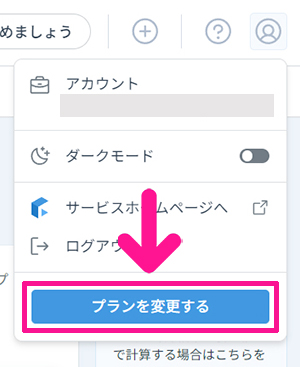
『プランを変更する』ボタンをクリック。
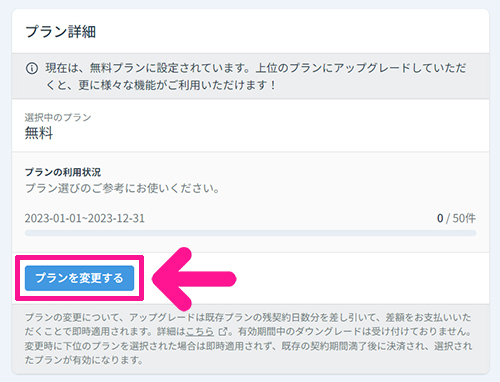
『プランを変更する』ボタンをクリック。
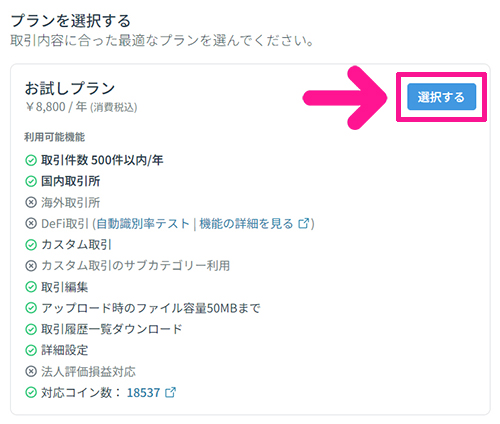
自分にあったプランをえらんで『選択する』ボタンをクリック。
海外取引所をお使いの方は『ライトプラン』以上の契約が必要です!途中からアップグレードもできるので、手ごろなプランから始めてみてもよいのかと。
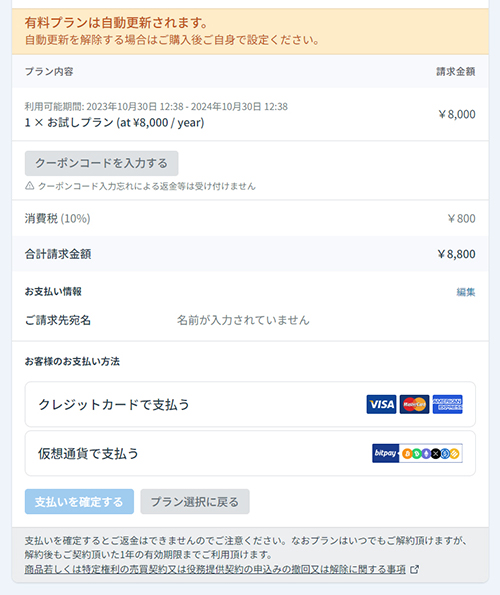
必要な情報を入力していきましょう。
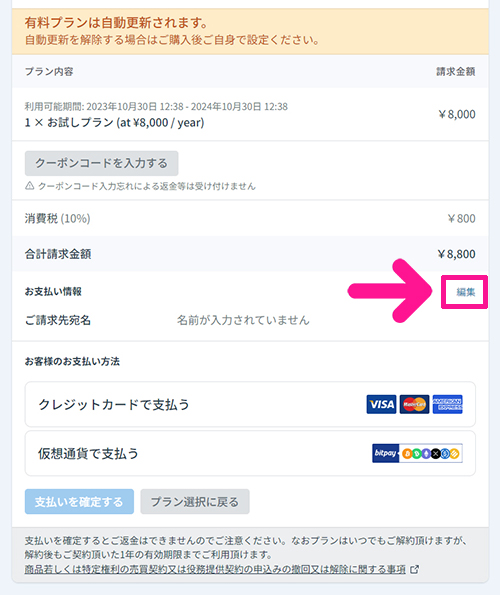
お支払い情報の右側にある『編集』ボタンをクリック。
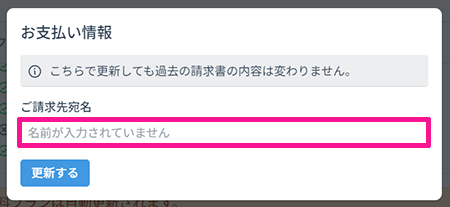
ご請求先宛名に名前を入力。
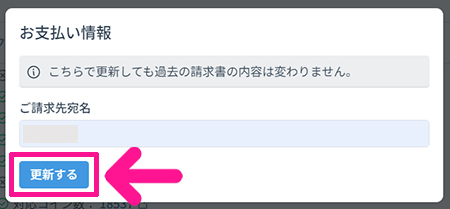
名前が入力できたら『更新する』ボタンをクリック。
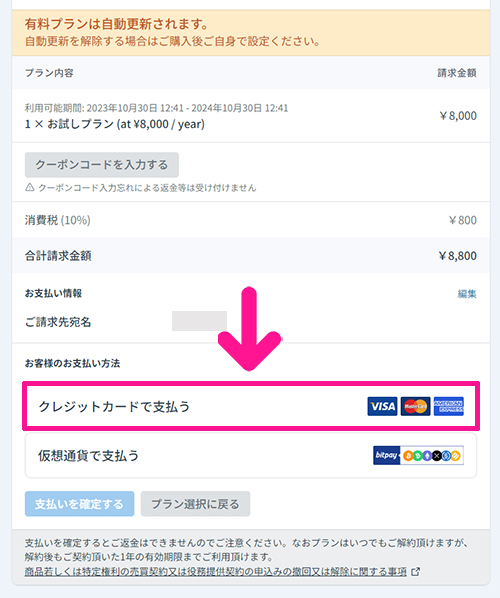
つづけて『クレジットカードで支払う』をクリック。
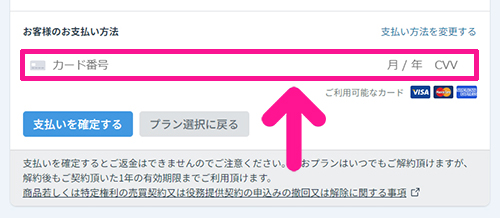
クレジットカード情報を入力。
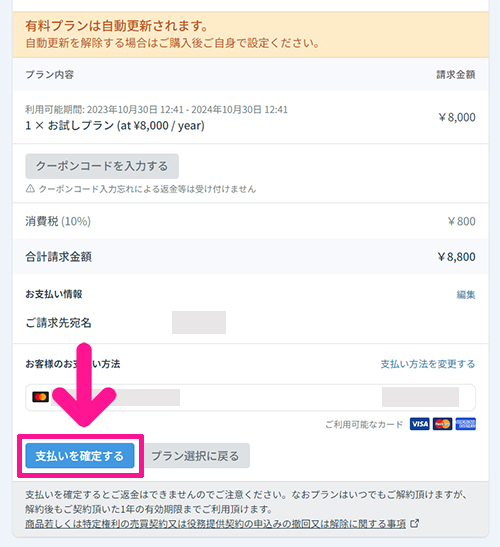
クレジットカード情報が入力できたら『支払いを確定する』ボタンをクリック。

これで有料プランが使えるようになりました!
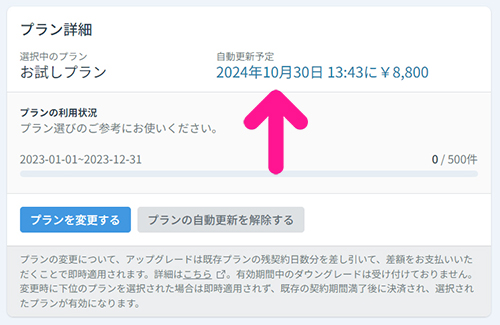
この期間が過ぎると、自動でおなじプランに更新されます。
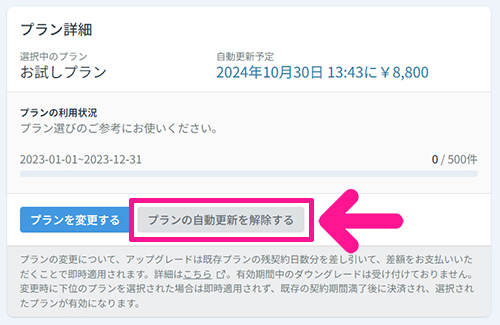
自動更新がイヤな場合は『プランの自動更新を解除する』ボタンをクリックして設定を変更できます。
STEP3.暗号資産取引所からデータを取得してアップグレードしよう
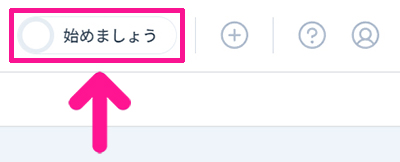
まずは暗号資産取引所からデータを取得して、アップロードしていきましょう。
画面右上にある『始めましょう』ボタンをクリック。
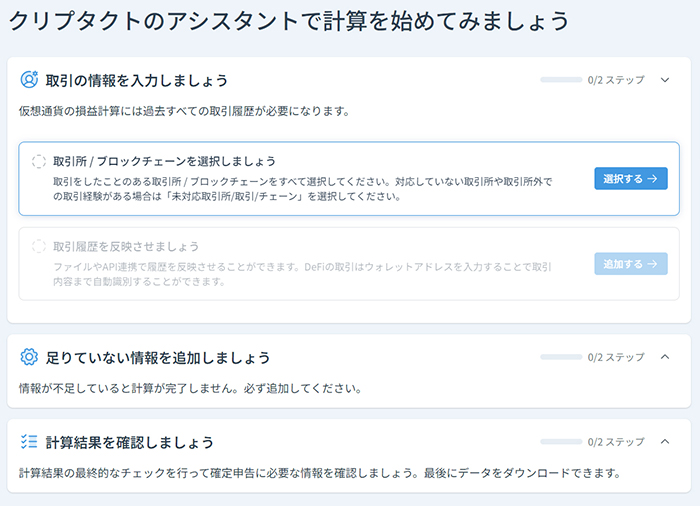
クリプタクトのアシスタントページがひらきました。
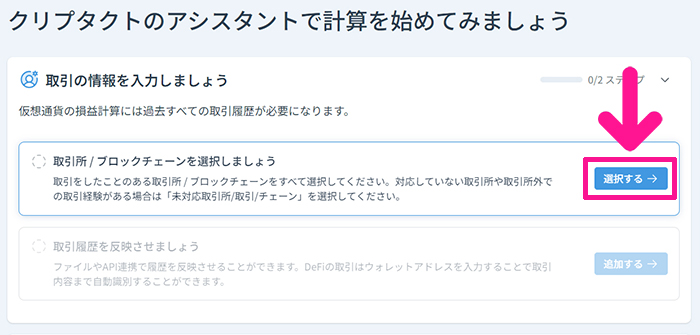
取引所/ブロックチェーンを選択しましょうの右側にある『選択する』ボタンをクリック。
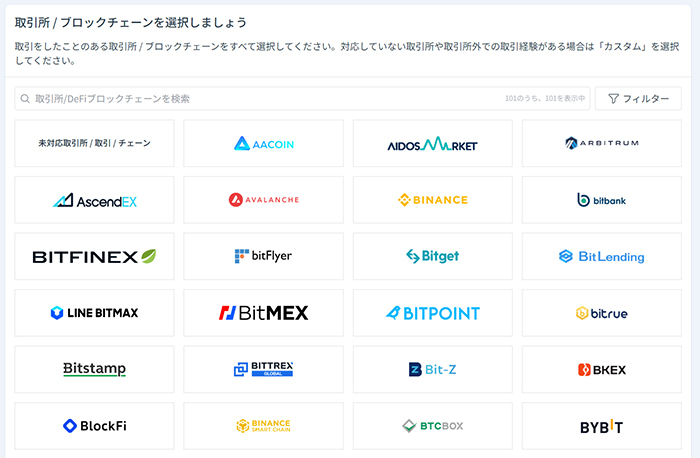
これまでに使ったことがある取引所/ブロックチェーンをすべて選択してください。
海外取引所とブロックチェーンの情報をアップロードできるのは、ライトプラン以上の方のみとなっています。
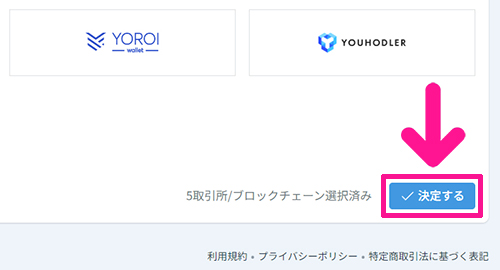
選択できたらページ右下にある『決定する』ボタンをクリック。

これで取引所/ウォレットの選択はOK!
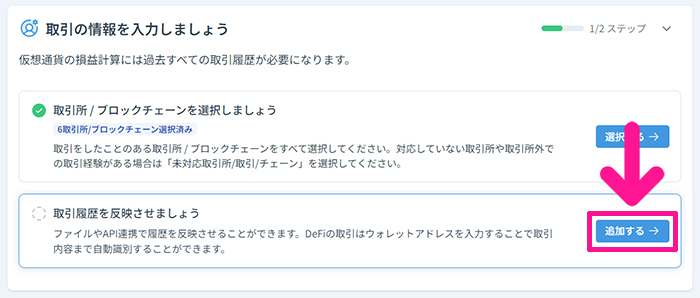
つづいて『取引履歴を反映させましょう』の右側にある『追加する』ボタンをクリック。
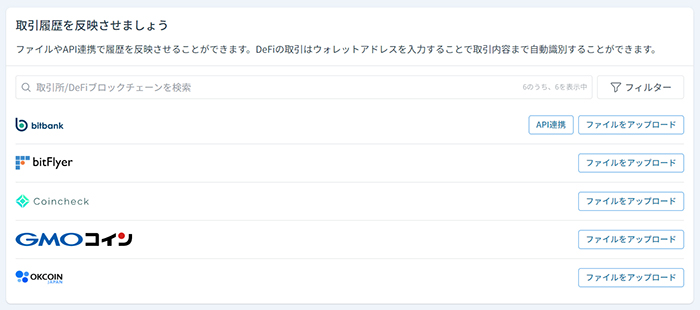
それぞれの暗号資産取引所からダウンロードしたデータをアップロードしていきましょう。
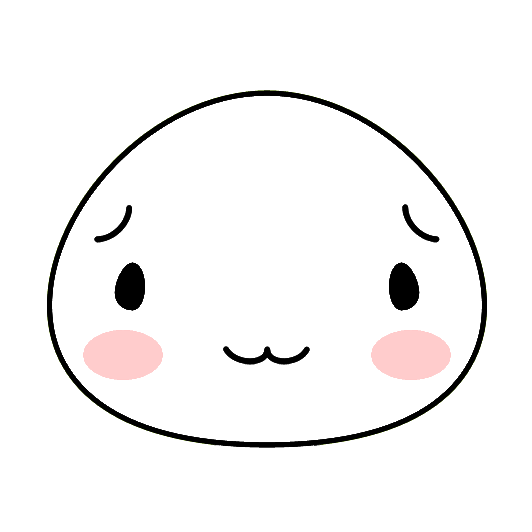
抜けている取引所があると、計算があわなくなるよ!
各取引所からデータをダウンロードする方法については、こちらでくわしくまとめています。

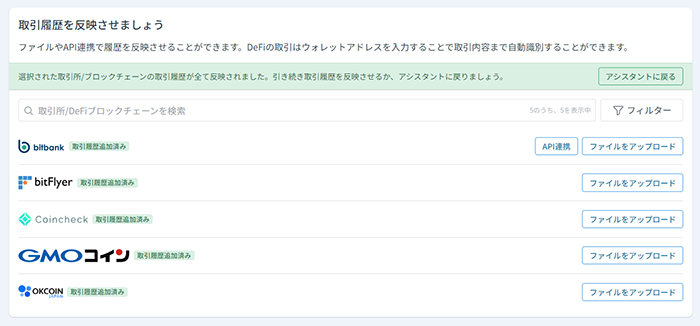
すべてのデータがアップロードできたらOKです!

次は取引履歴をアップロードしていこう!
STEP4.取引履歴をアップロードしよう
クリプタクトで取引履歴をアップロードする方法はつぎの2つ。
- 取引履歴を1つずつ入力する
- カスタムファイルをダウンロードして取引履歴を入力しアップロードする
今回は『①取引履歴を1つずつ入力する』で解説していきます。
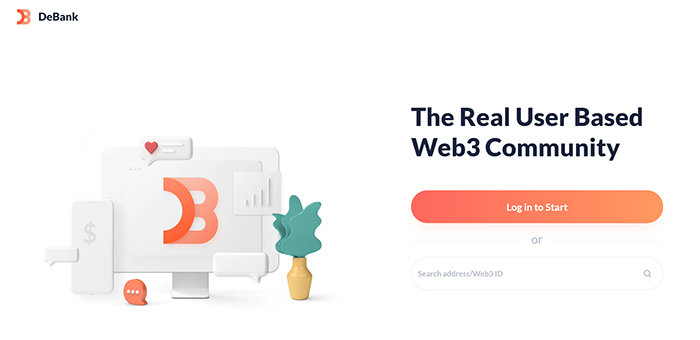
まずは DeBank(デバンク)をひらいてください。
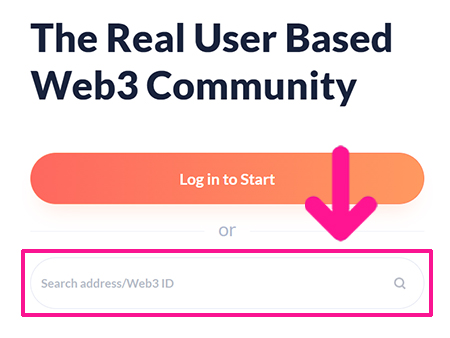
画面右側にある検索窓にウォレットアドレスを入力。
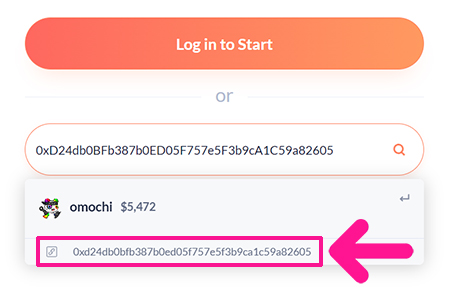
検索結果に表示されたウォレットアドレスをクリック。
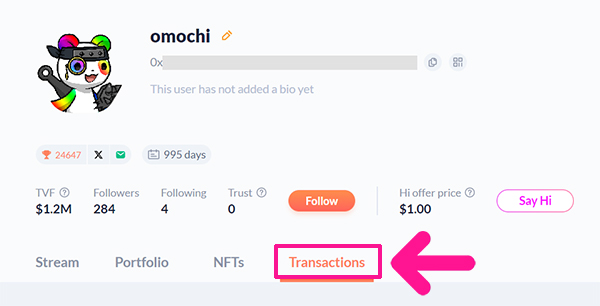
つづけて『Transactions』をクリック。
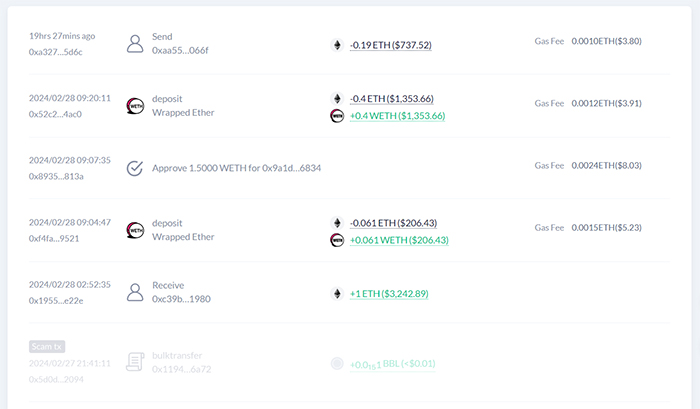
暗号資産とNFTの過去の取引が表示されるので、1つずつクリプタクトに入力していきましょう。

うすいグレー色で表示されている取引はスキャムなので、スルーでOKだよ!
今回は、
について解説します。
その他の取引についての入力方法はこちらをご覧ください。
NFTを購入したときの入力方法

NFTを購入した場合、画像のように上段に購入した価格、下段に購入したNFTが表示されています。

その取引の左側にある『トランザクションハッシュ』をクリック。
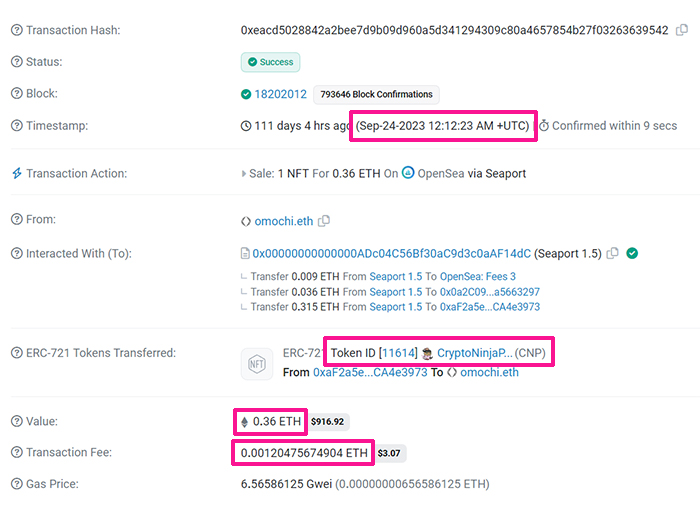
そうするとイーサスキャンがひらいて、くわしい取引内容をみることができます。
- いつ取引をしたのか
- 何を取引したのか
- いくらで取引したのか
- ガス代はどのくらいだったか
上記の内容をクリプタクトにコピペしていきましょう。
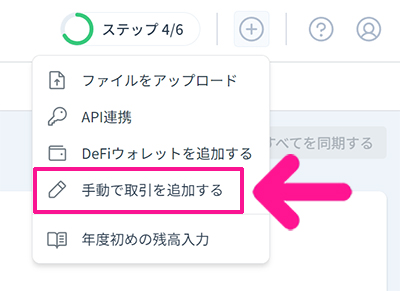
クリプタクトをひらいて、画面右上にある『+』マークをクリック、表示された『手動で取引を追加する』をクリック。
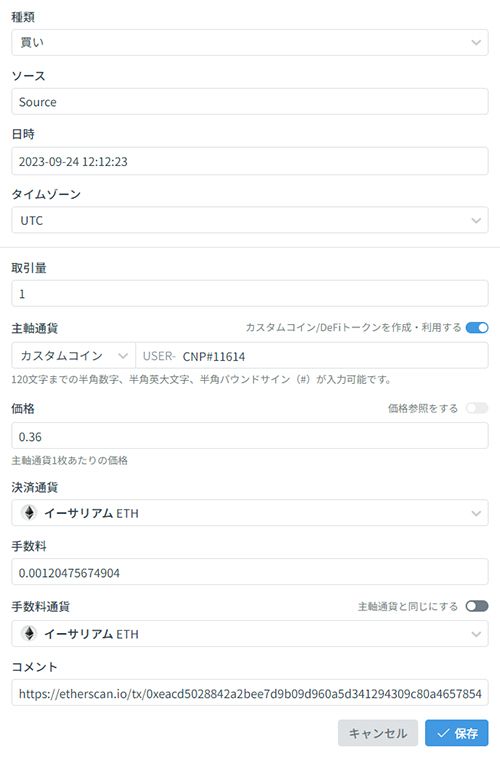
- 種類:買い
- ソース:ウォレット名やDEX名を入力しておくと管理しやすい
- 日時:トランザクション履歴に表示されているとおりに入力
- タイムゾーン:UTCを選択
- 取引量:1(購入枚数を入力)
- 主軸通貨:カスタムコインを利用するをONにしてNFTの名前とIDを入力
- 価格:トランザクション履歴に表示されているとおりに入力
- 決済通貨:支払いに使った通貨を選択
- 手数料:トランザクション履歴に表示されているとおりに入力
- 手数料通貨:手数料を支払った通貨を選択
- コメント:取引内容のメモ書きやトランザクションページのURLをコピペする
すべて入力できたら『保存』ボタンをクリック。

これで取引履歴が入力できたよ!
NFTを売却したときの入力方法

NFTを売却した場合、画像のように上段に売却したNFT、下段に売却で得た価格が表示されています。

売却で得た価格はあとでつかうのでメモしておきましょう。

その取引の左側にある『トランザクションハッシュ』をクリック。
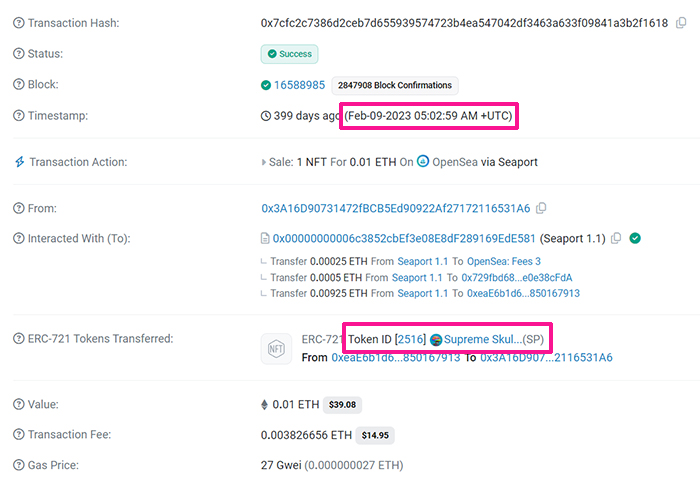
そうするとイーサスキャンがひらいて、くわしい取引内容が表示されます。
- いつ取引したのか
- 何を取引したのか
- いくらで取引したのか(メモ書きしたものをつかう)
上記の内容をクリプタクトにコピペしていきましょう。
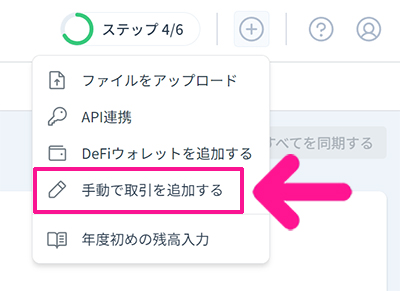
クリプタクトをひらいて、画面右上にある『+』マークをクリック、表示された『手動で取引を追加する』をクリック。
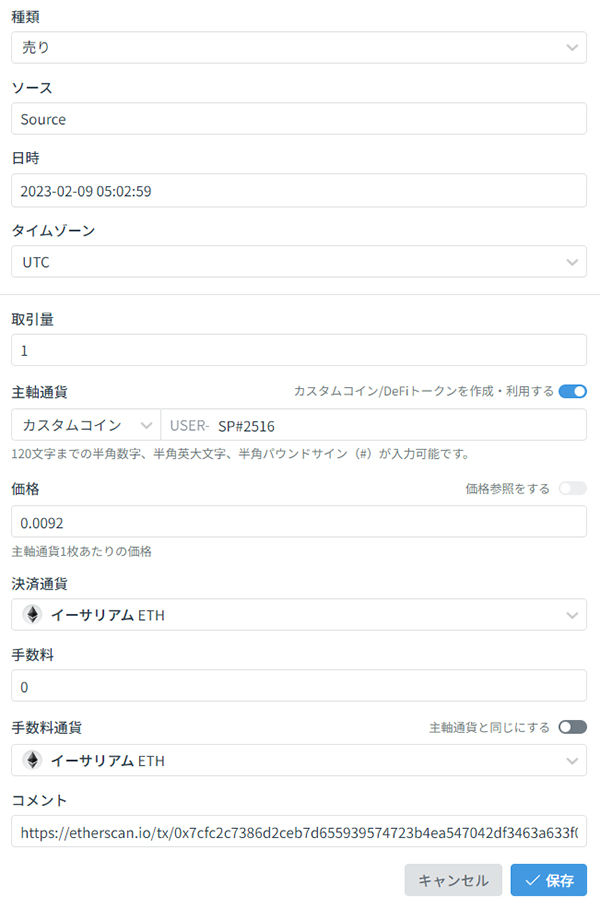
- 種類:売り
- ソース:ウォレット名やDEX名を入力しておくと管理しやすい
- 日時:トランザクション履歴に表示されているとおりに入力
- タイムゾーン:UTCを選択
- 取引量:1(購入枚数を入力)
- 主軸通貨:カスタムコインを利用するをONにしてNFTの名前とIDを入力
- 価格:メモ書きしたものを入力
- 決済通貨:取引につかった通貨を選択
- 手数料:0を入力(オファーで売却した場合のみ入力)
- 手数料通貨:取引につかった通貨を選択
- コメント:取引内容のメモ書きやトランザクションページのURLをコピペする
すべて入力できたら『保存』ボタンをクリック。

種類を『売り』にすることを忘れないでね!
暗号資産を別の通貨に交換したときの入力方法

暗号資産を別の通貨に交換した場合、画像のように上段に売却した通貨と価格、下段に購入した通貨と価格が表示されています。

その取引の左側にある『トランザクションハッシュ』をクリック。
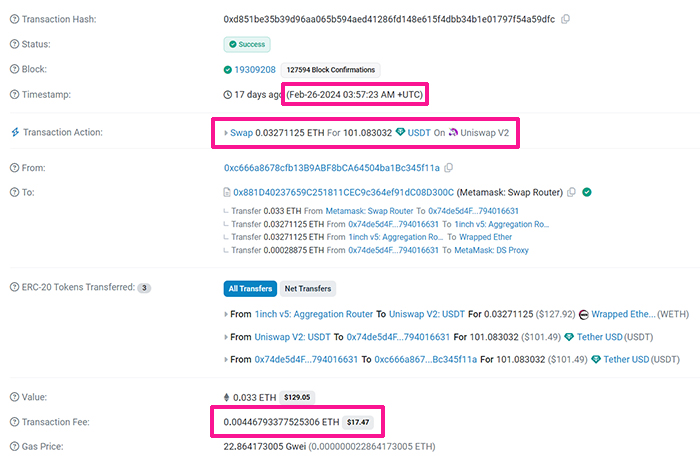
そうするとイーサスキャンがひらいて、くわしい取引内容が表示されます。
- いつ取引をしたのか
- どの通貨をどのくらい売ったのか
- どの通貨をどのくらい買ったのか
- ガス代はどのくらいだったか
上記の内容をクリプタクトにコピペしていきましょう。
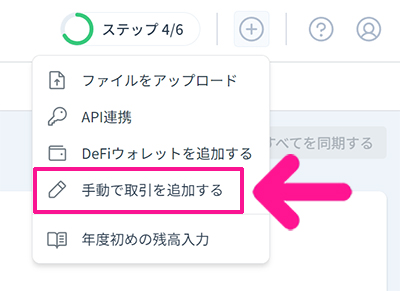
クリプタクトをひらいて、画面右上にある『+』マークをクリック、表示された『手動で取引を追加する』をクリック。
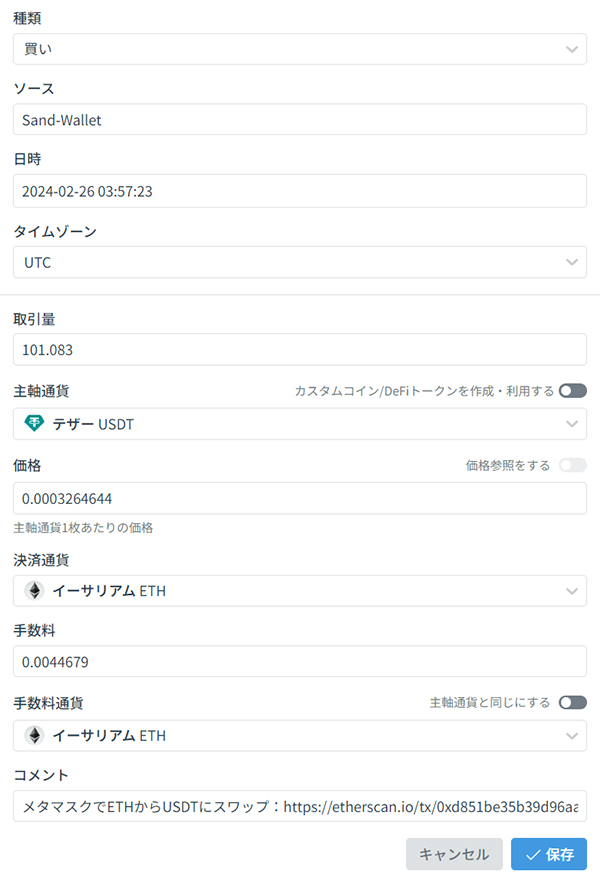
- 種類:買い
- ソース:ウォレット名やDEX名を入力しておくと管理しやすい
- 日時:トランザクション履歴に表示されているとおりに入力
- タイムゾーン:UTCを選択
- 取引量:買った通貨の数量を入力
- 主軸通貨:買った通貨の種類を選択
- 価格:売った通貨の数量÷買った通貨の数量を入力
- 決済通貨:支払いに使った通貨を選択
- 手数料:トランザクション履歴に表示されているとおりに入力
- 手数料通貨:手数料を支払った通貨を選択
- コメント:取引内容のメモ書きやトランザクションページのURLをコピペする
すべて入力できたら『保存』ボタンをクリック。

通貨を交換するたび、きちんと入力しておこう!
DeFiで流動性を供給したときの入力方法
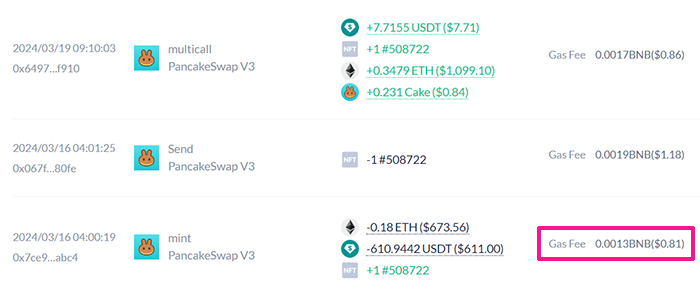
DeFiで流動性を供給した場合、その時点ではまだ損益が発生していないので、供給するときにかかったガス代のみ入力していきます。
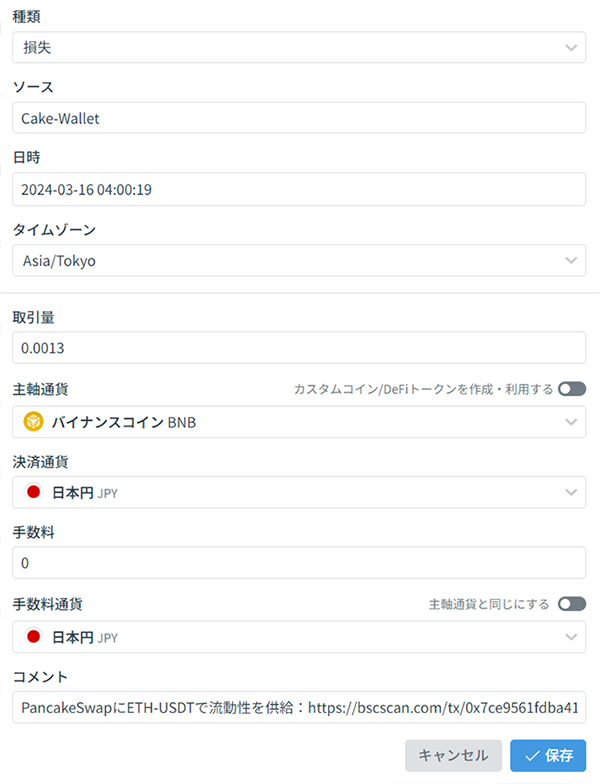
- 種類:損失
- ソース:ウォレット名やDEX名を入力しておくと管理しやすい
- 日時:トランザクション履歴に表示されているとおりに入力
- タイムゾーン:UTCを選択(画像では日本時間で入力しています)
- 取引量:支払ったガス代の数量を入力
- 主軸通貨:支払った通貨の種類を選択
- 決済通貨:日本円を選択
- 手数料:0を入力
- 手数料通貨:日本円を選択
- コメント:取引内容のメモ書きやトランザクションページのURLをコピペする
すべて入力できたら『保存』ボタンをクリック。
DeFiでLPトークンをステーキングしたときの入力方法
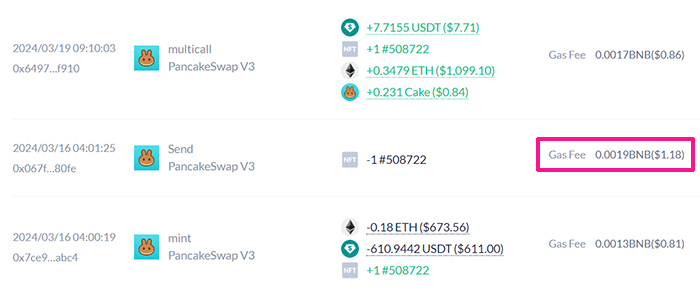
DeFiでLPトークンをステーキングした場合、その時点ではまだ損益が発生していないので、ステーキングするときにかかったガス代のみ入力していきます。
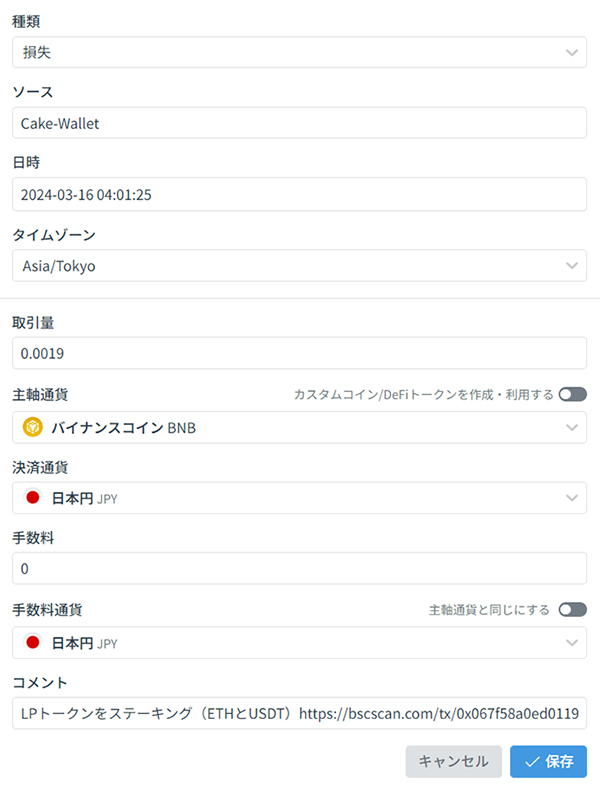
- 種類:損失
- ソース:ウォレット名やDEX名を入力しておくと管理しやすい
- 日時:トランザクション履歴に表示されているとおりに入力
- タイムゾーン:UTCを選択(画像では日本時間で入力しています)
- 取引量:支払ったガス代の数量を入力
- 主軸通貨:支払った通貨の種類を選択
- 決済通貨:日本円を選択
- 手数料:0を入力
- 手数料通貨:日本円を選択
- コメント:取引内容のメモ書きやトランザクションページのURLをコピペする
すべて入力できたら『保存』ボタンをクリック。
DeFiで流動性プールから引き出したときの入力方法
DeFiで流動性プールから引き出したときは、供給したときの通貨と引き出したときの通貨の数量の差に応じて損益を入力していきます。
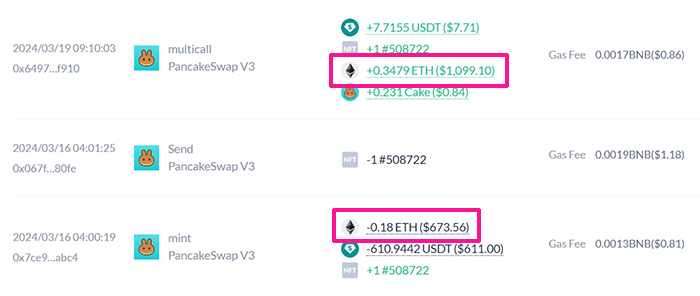
まずは、数量が増加した通貨の入力方法から。
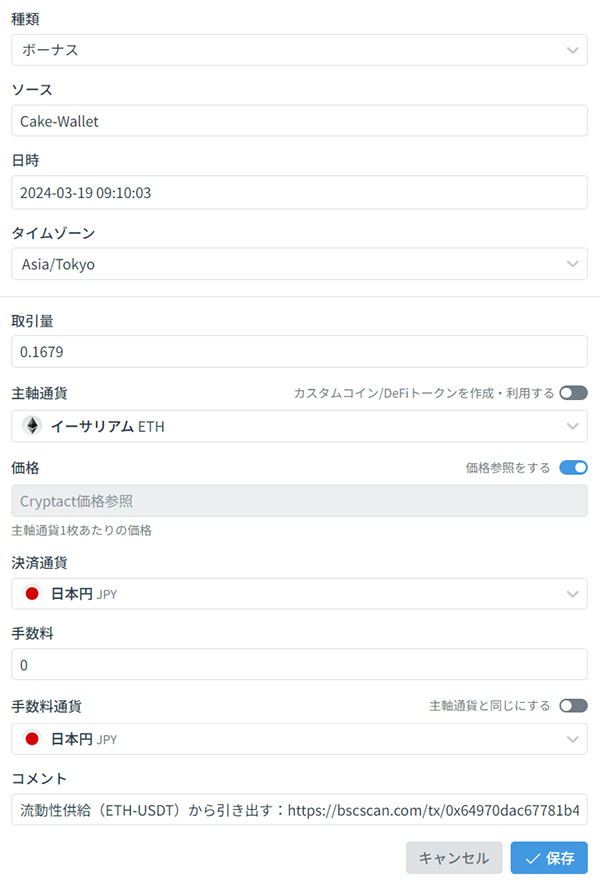
- 種類:ボーナス
- ソース:ウォレット名やDEX名を入力しておくと管理しやすい
- 日時:トランザクション履歴に表示されているとおりに入力
- タイムゾーン:UTCを選択(画像では日本時間で入力しています)
- 取引量:増えた分の数量を入力
- 主軸通貨:数量が増えた通貨の種類を選択
- 価格;価格参照をするのスイッチをONにする
- 決済通貨:日本円を選択
- 手数料:0を入力
- 手数料通貨:日本円を選択
- コメント:取引内容のメモ書きやトランザクションページのURLをコピペする
すべて入力できたら『保存』ボタンをクリック。
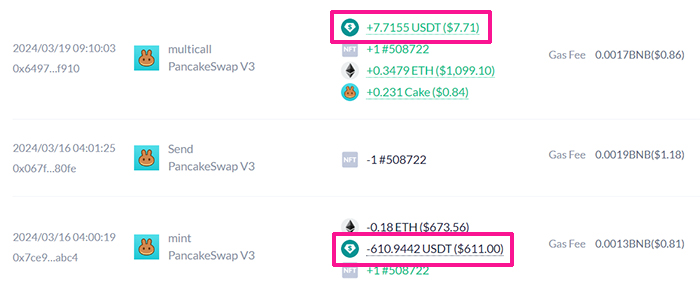
つづいて、数量が減少した通貨の入力方法です。
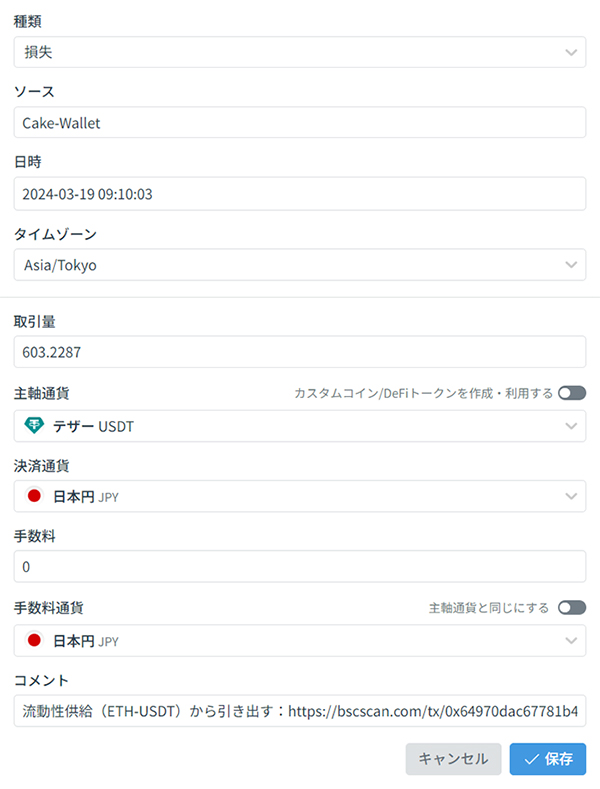
- 種類:損失
- ソース:ウォレット名やDEX名を入力しておくと管理しやすい
- 日時:トランザクション履歴に表示されているとおりに入力
- タイムゾーン:UTCを選択(画像では日本時間で入力しています)
- 取引量:減少した分の数量を入力
- 主軸通貨:数量が減少した通貨の種類を選択
- 決済通貨:日本円を選択
- 手数料:0を入力
- 手数料通貨:日本円を選択
- コメント:取引内容のメモ書きやトランザクションページのURLをコピペする
すべて入力できたら『保存』ボタンをクリック。
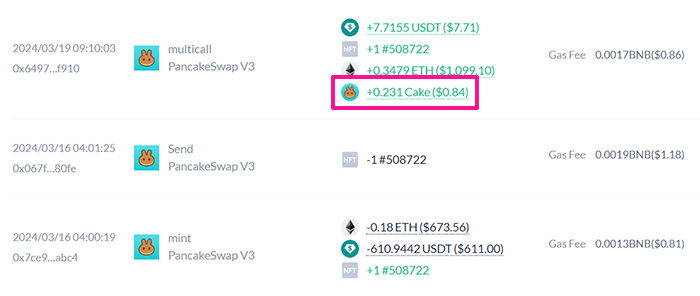
つぎはファーミングでもらった報酬を入力していきます。
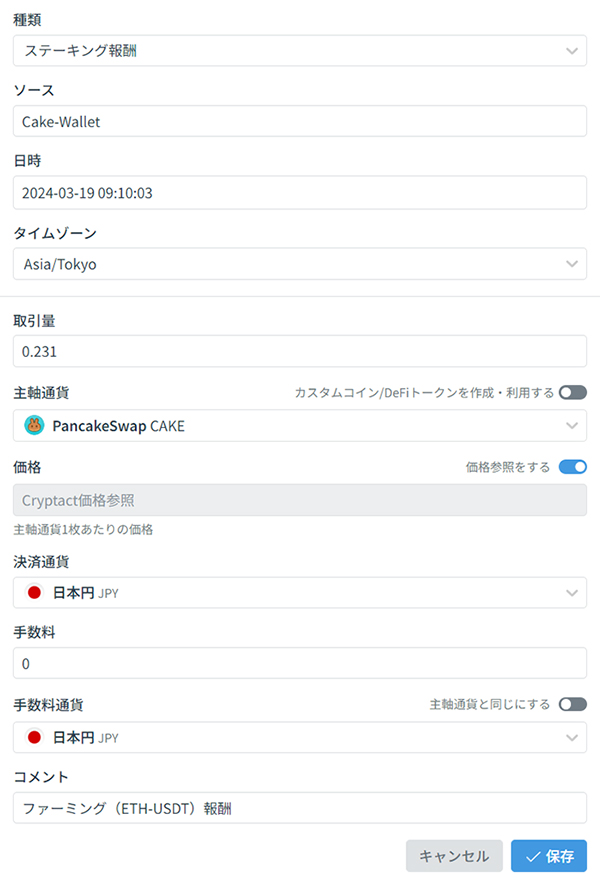
- 種類:ステーキング報酬
- ソース:ウォレット名やDEX名を入力しておくと管理しやすい
- 日時:トランザクション履歴に表示されているとおりに入力
- タイムゾーン:UTCを選択(画像では日本時間で入力しています)
- 取引量:もらった報酬の数量を入力
- 主軸通貨:報酬でもらった通貨の種類を選択
- 価格;価格参照をするのスイッチをONにする
- 決済通貨:日本円を選択
- 手数料:0を入力
- 手数料通貨:日本円を選択
- コメント:取引内容のメモ書きやトランザクションページのURLをコピペする
すべて入力できたら『保存』ボタンをクリック。
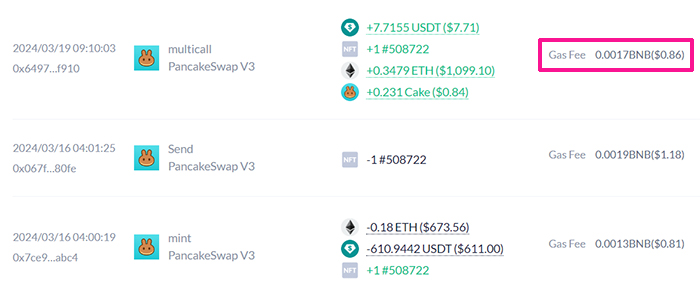
さいごに、流動性プールから引き出すときにかかったガス代を入力していきます。
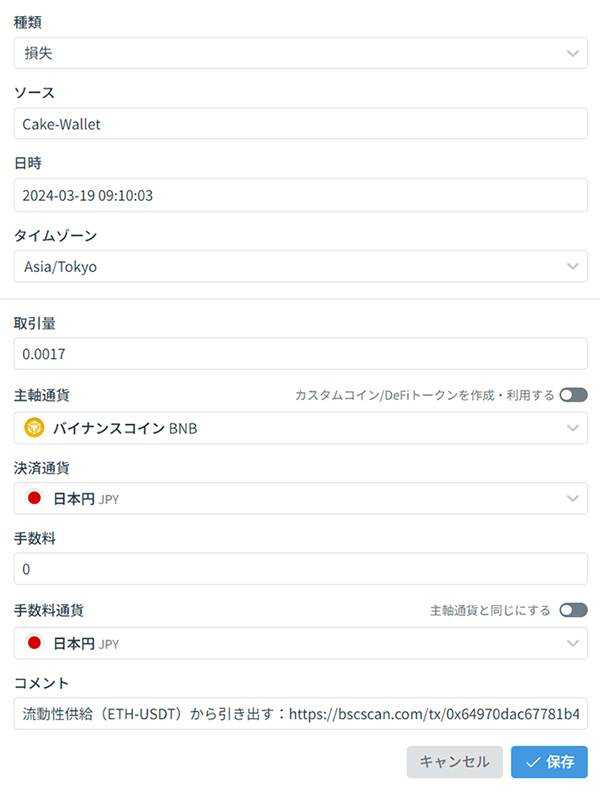
- 種類:損失
- ソース:ウォレット名やDEX名を入力しておくと管理しやすい
- 日時:トランザクション履歴に表示されているとおりに入力
- タイムゾーン:UTCを選択(画像では日本時間で入力しています)
- 取引量:支払ったガス代の数量を入力
- 主軸通貨:支払った通貨の種類を選択
- 決済通貨:日本円を選択
- 手数料:0を入力
- 手数料通貨:日本円を選択
- コメント:取引内容のメモ書きやトランザクションページのURLをコピペする
すべて入力できたら『保存』ボタンをクリック。
【補足】カスタムファイルをダウンロードして取引履歴を入力しアップロードする方法
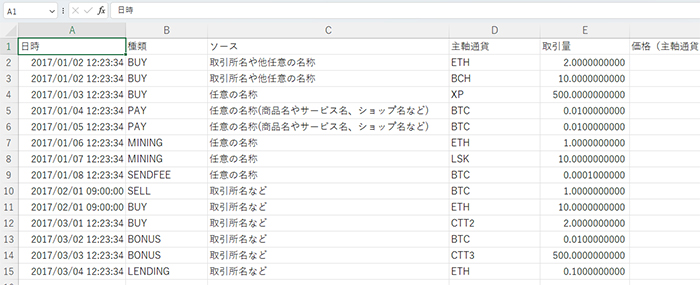
取引を手動で入力するのではなく、カスタムファイルを自分で作ってアップロードする方法もあります。
カスタムファイルの作成方法と記入例についてはこちらをご覧ください。
カスタムファイルのダウンロードはこちら

カスタムファイルが完成したら、クリプタクトにアップロードしていこう!
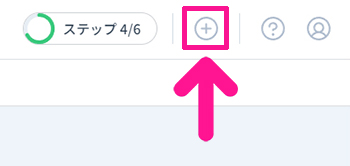
画面右上にある『+』マークをクリック。
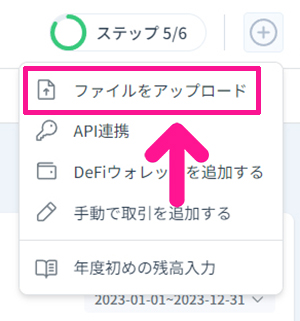
『ファイルをアップロード』をクリック。
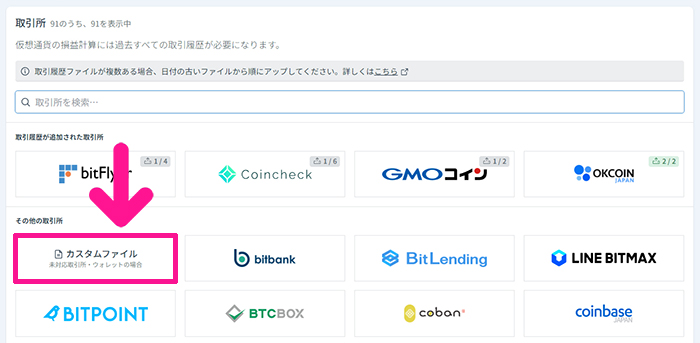
『カスタムファイル』ボタンをクリック。
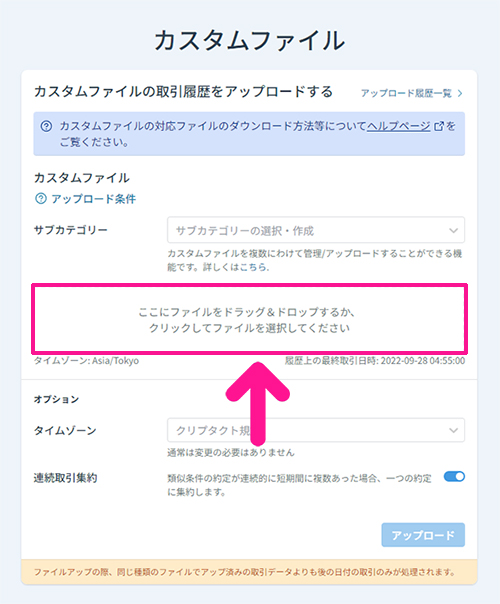
ここに作成したカスタムファイルをアップしてください。
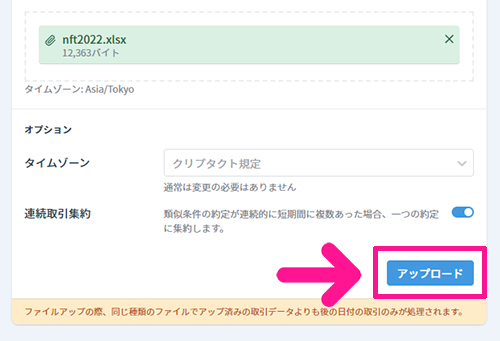
『アップロード』ボタンをクリック。
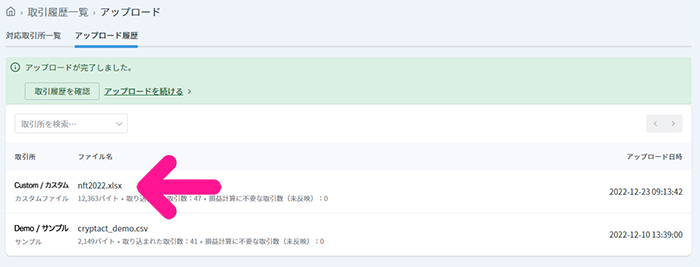
データが無事にアップロードできました!

さいごにデータがきちんとそろっているか、確認していこう!
STEP5.アップロードしたデータに不備がないか確認しよう
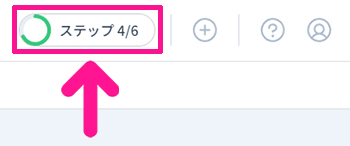
画面右上にある『ステップ』ボタンをクリック。
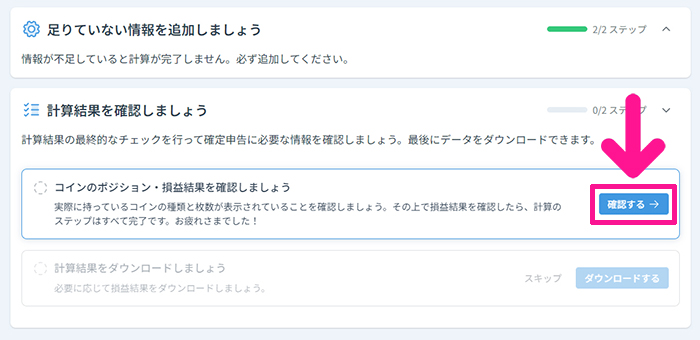
『コインのポジション・損益結果を確認しましょう』の右側にある『確認する』ボタンをクリック。

計算結果が表示されるので、あっているか確認してください。

確認できたら『確認しました』ボタンをクリック。
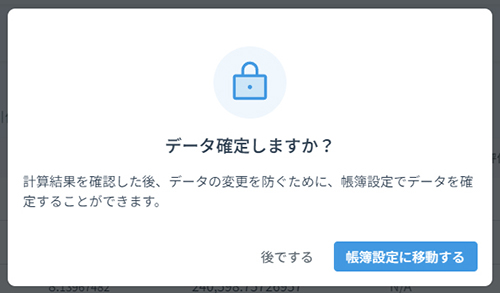
まだ、データを変更する可能性がある場合は『後でする』をクリック。もうデータの変更はしないという場合は『帳簿設定に移動する』ボタンをクリック。


あと少しで完了だよ!
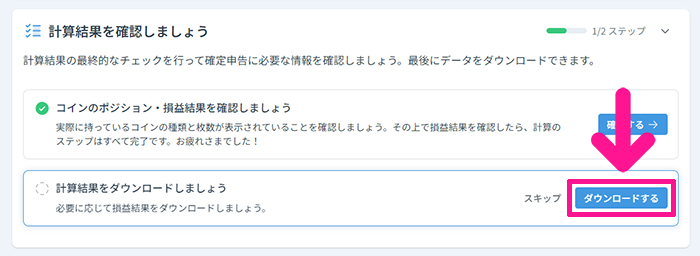
計算結果をダウンロードしましょうの右側にある『ダウンロードする』ボタンをクリック。
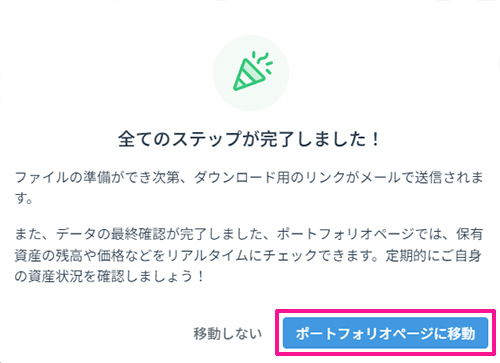
これで作業は完了です!
『ポートフォリオページに移動』ボタンをクリック。
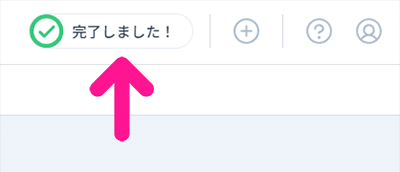
画面右上に『完了しました!』と表示されていたらOKです!
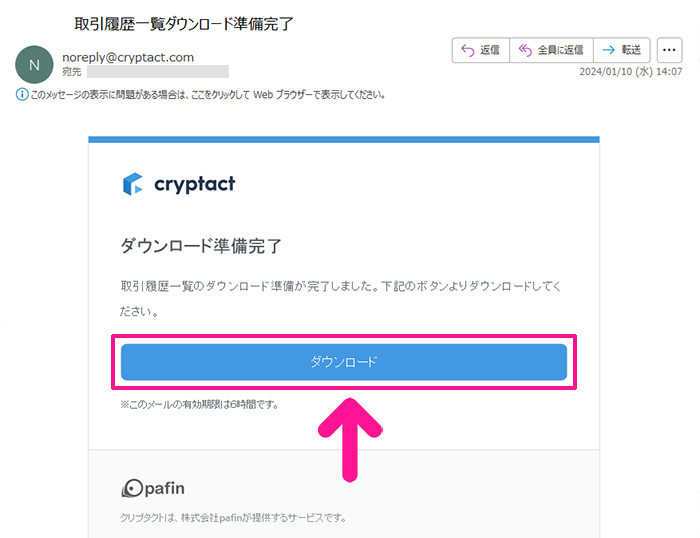
あとは送られてきたメール内にある『ダウンロード』ボタンをクリック。
これですべての作業は終了です!必要に応じて確定申告をすすめてください。

大変、おつかれさまでした!
参考までに:未分類取引を解消する方法
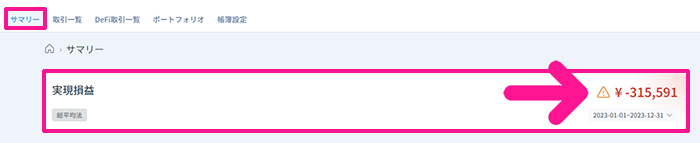
すべてのデータをアップロードしたところ、このような警告マークが表示されることがあります。
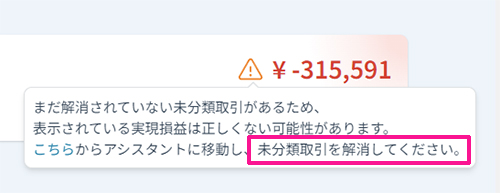
警告マークをクリックすると『未分類取引を解消してください』と表示されています
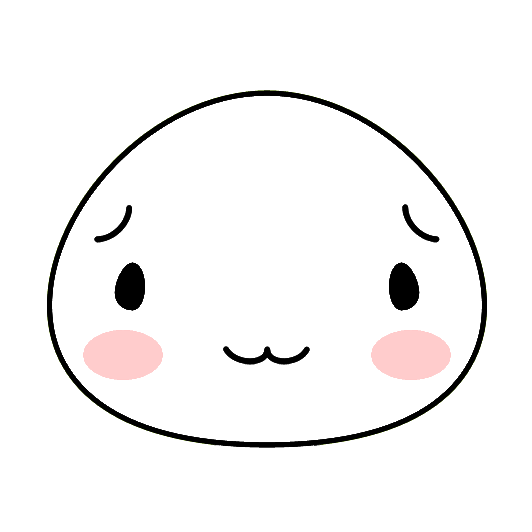
これがちょっと大変なんだよね!
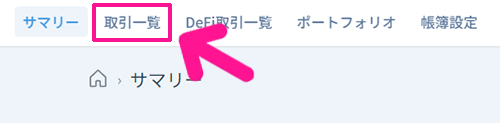
まずは問題があるデータを確認しましょう。
画面左上にある『取引一覧』をクリック。
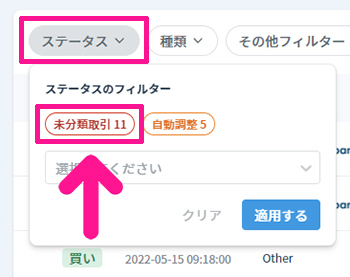
『ステータス』をクリックしてから『未分類取引』をクリック。
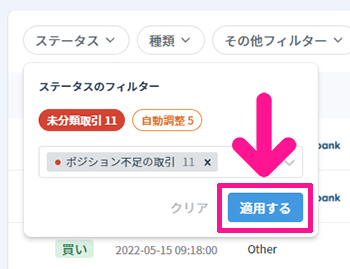
『適用する』ボタンをクリック。
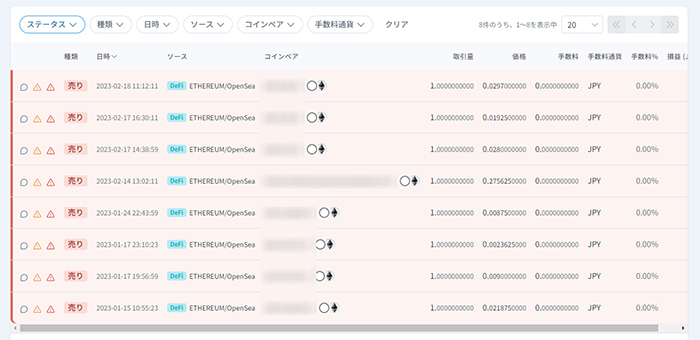
そうすると問題があるデータが一覧で表示されます。

各項目をクリックすると、どこに問題があるのか教えてくれるよ!
年月日が古いものから順番に解消していきましょう。抜けていた取引を1つ追加することで、いくつかの未分類取引が解消されることもあります。
よくある間違いとしては、
- 使ったことを忘れていた取引所があった
- 管理しているメタマスクが多くて抜けている取引があった
またカスタムファイルをつくるときに、
- データの日時が古い順にならんでいなかった
- すべてのメタマスクデータを取り込んでいなかった
- セルのコピーがうまくいかず、日時が自動調整されてしまった
- セルのコピーがうまくいかず、価格が自動調整されてしまった
こんな問題が発生している場合があります。
カスタムファイルに不備があった場合はデータを修正し、再度、アップロードしなおせば大丈夫です。
再アップロードの方法は、
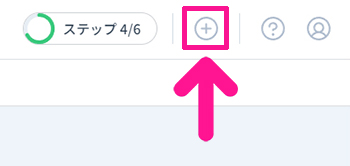
画面右上にある『+』マークをクリック。
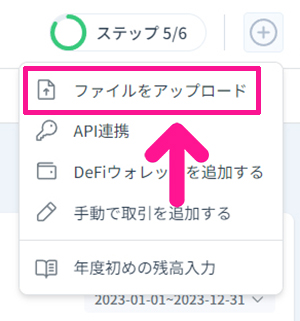
『ファイルをアップロード』をクリック。
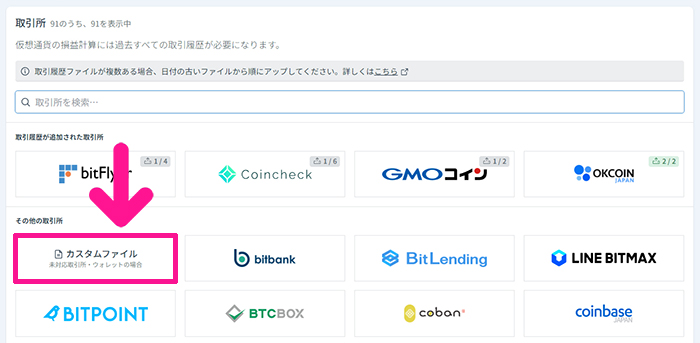
『カスタムファイル』ボタンをクリック。
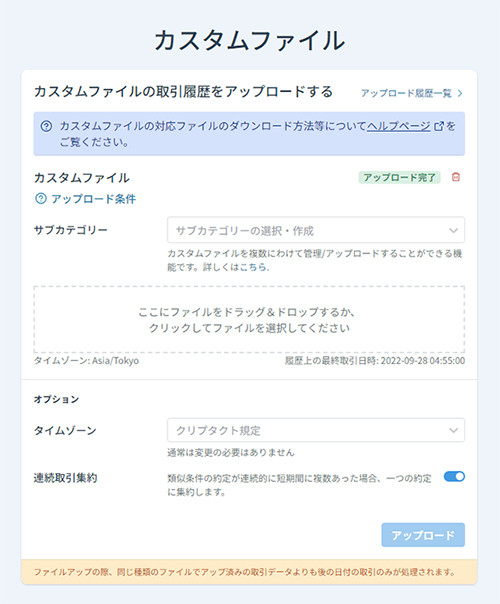
まずは不備があるデータを削除しましょう。
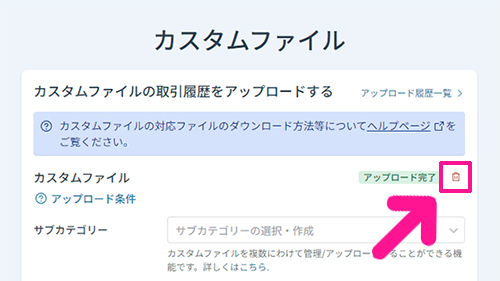
ごみ箱マークをクリック。
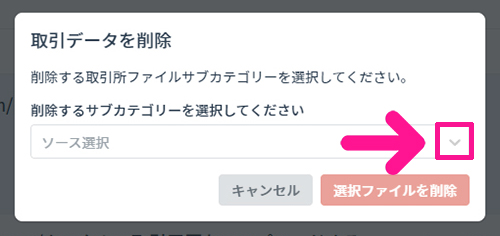
下向き矢印をクリック。
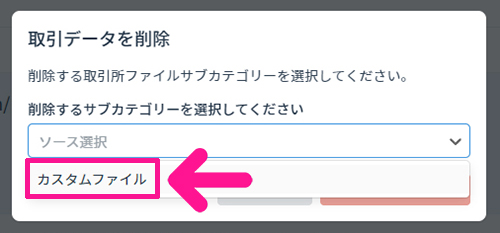
『カスタムファイル』をクリック。
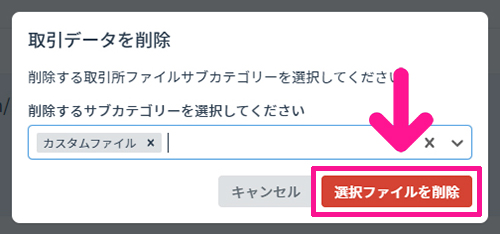
『選択ファイルを削除』ボタンをクリック。
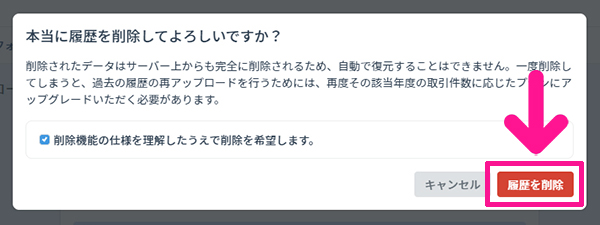
チェックを入れてから『履歴を削除』ボタンをクリック。
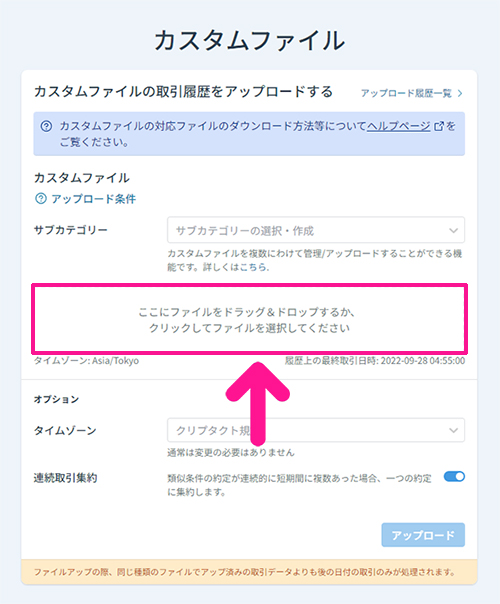
不備があるデータが削除できたら、修正したデータを再度、アップロードしていきます。
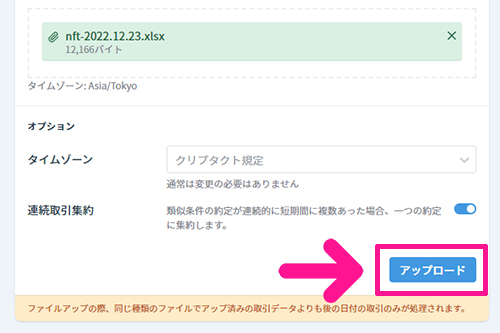
『アップロード』ボタンをクリック。
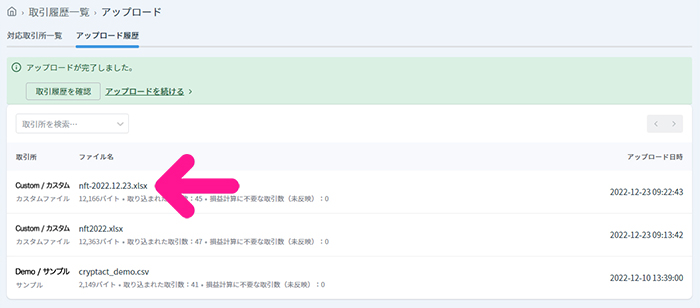
これで修正したデータがアップロードできました。
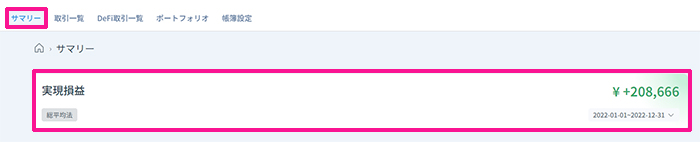
未分類取引がなくなり、サマリーの実現損益に警告マークが表示されなくなればOKです!