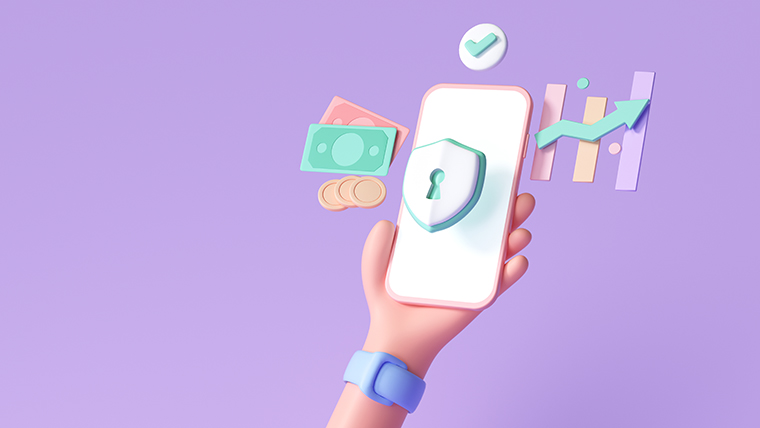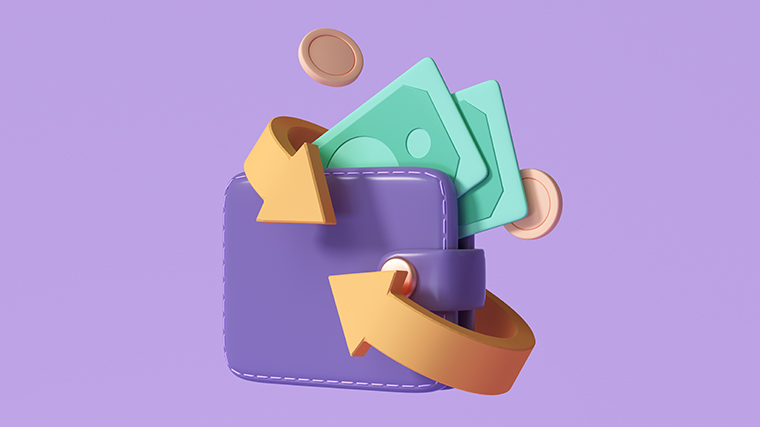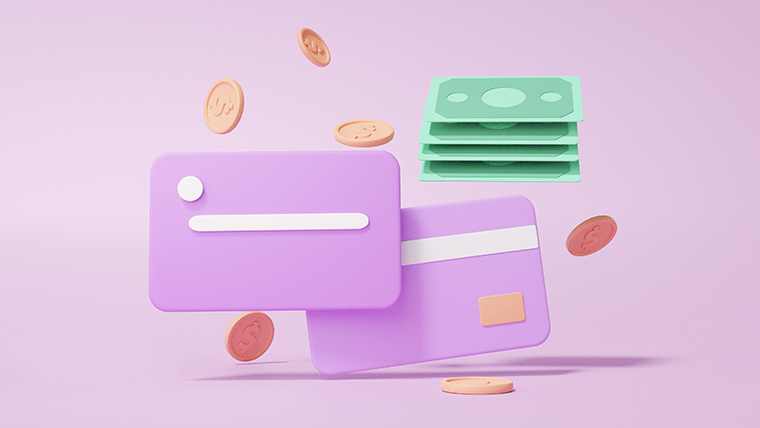【PC・スマホ】メタマスクにNFTを表示する方法|Polygon(ポリゴン)もOK!
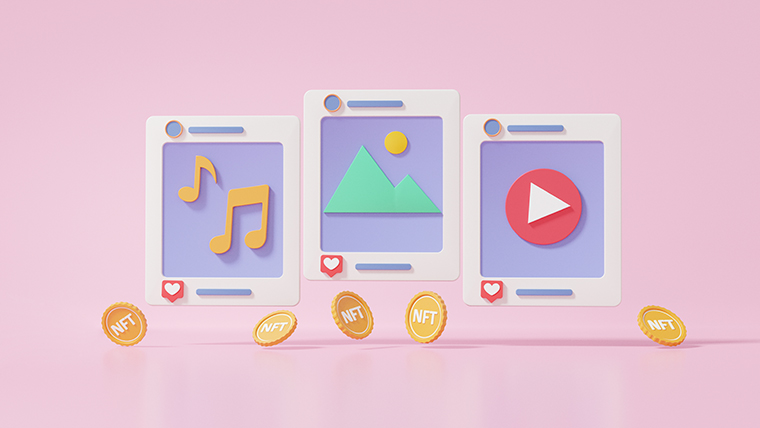
こんにちは。おもち(@omochibigaku)です。
こちらのページでは、MetaMask(メタマスク)にNFTを表示させる方法についてわかりやすく解説していきます。
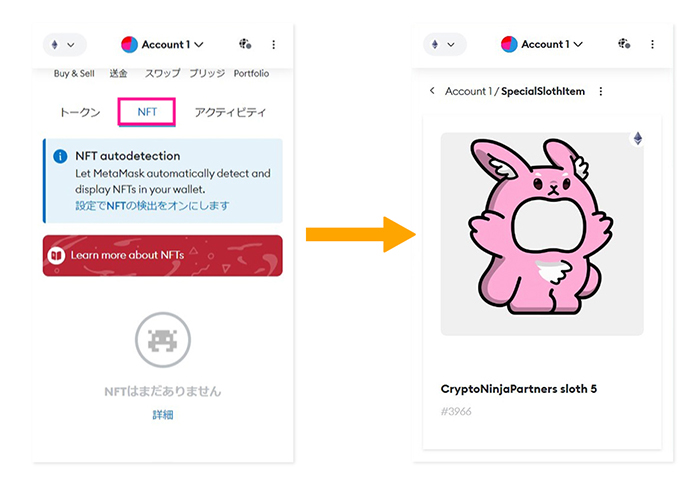

たった1分でメタマスクにNFTが表示できるよ!
【PC版】メタマスクにNFTを表示する方法
STEP1.メタマスクをひらこう
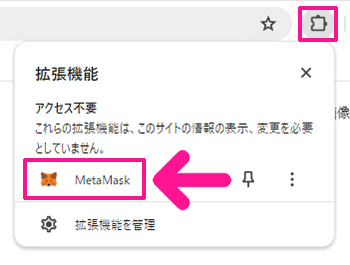
画面右上にある拡張機能マークをクリックして『MetaMask』を選択。
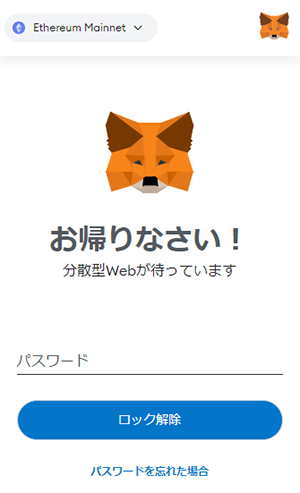
パスワードを入力して『ロック解除』ボタンをクリック。
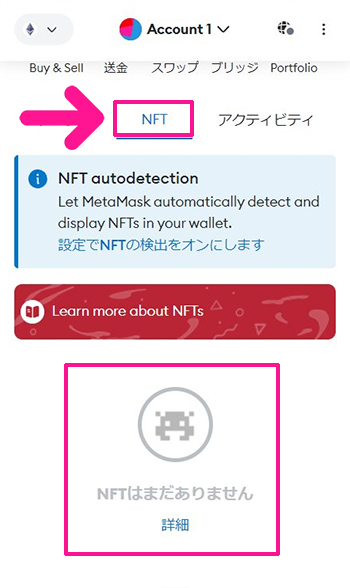
メタマスクがひらいたら、画面中央にある『NFT』をクリック。
初期設定では、まだNFTが表示されていません。

設定を変更しよう!
STEP2.メタマスクの設定で『NFTを自動検出』をオンにしよう
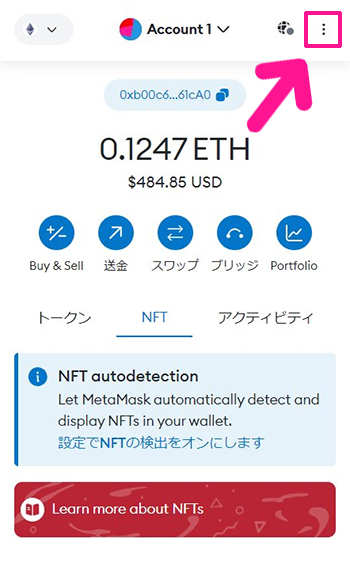
右上にあるメニューマークをクリック。
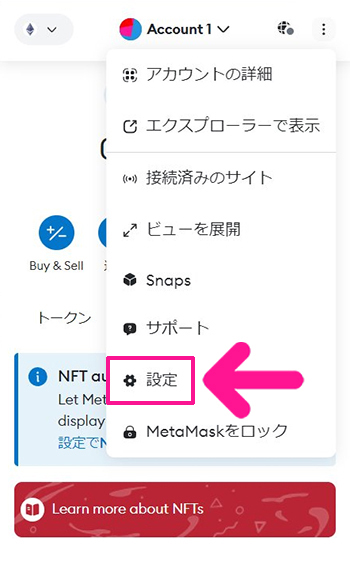
『設定』をクリック。
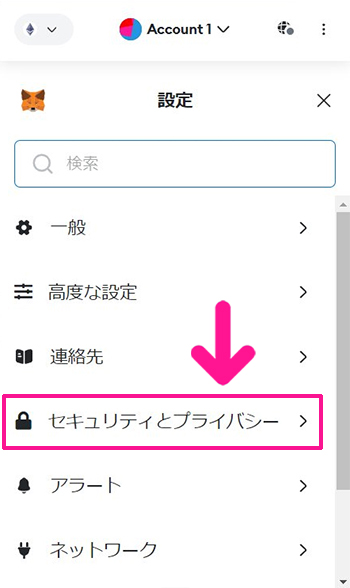
『セキュリティとプライバシー』をクリック。
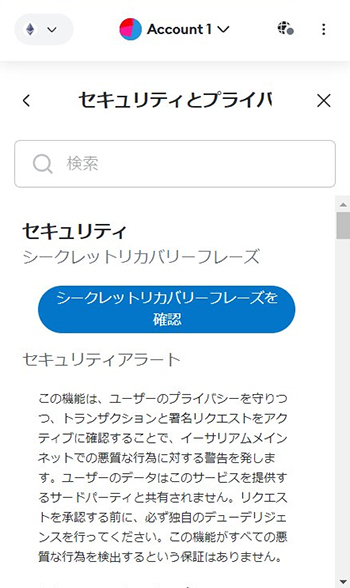
セキュリティとプライバシー画面がひらくので、下にスクロール。
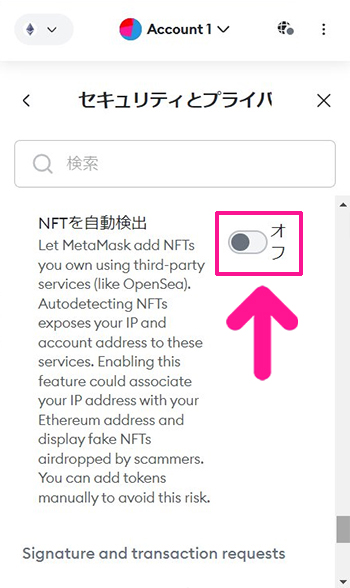
『NFTを自動検出』のスイッチをオンにします。
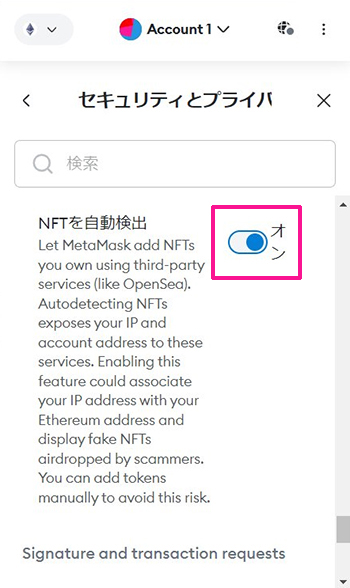
スイッチが青色になって『オン』と表示されればOK!
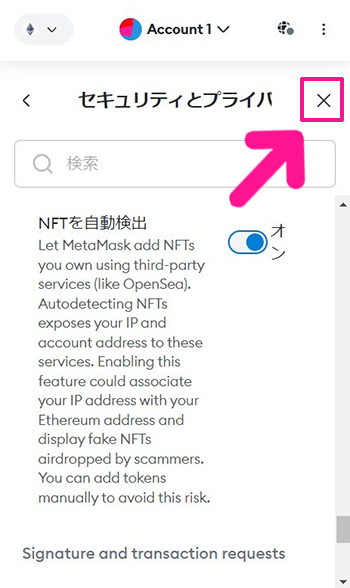
『×』で画面をとじます。
STEP3.メタマスクにNFTが表示できたか確認しよう
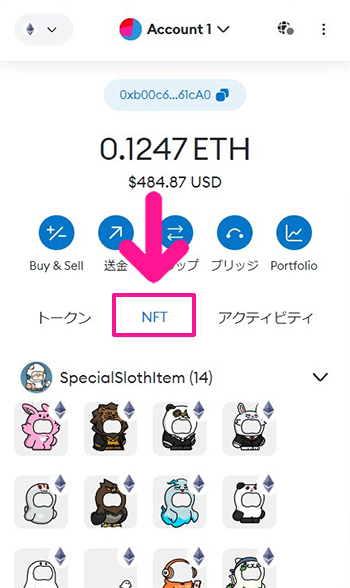
画面中央にある『NFT』をクリック。
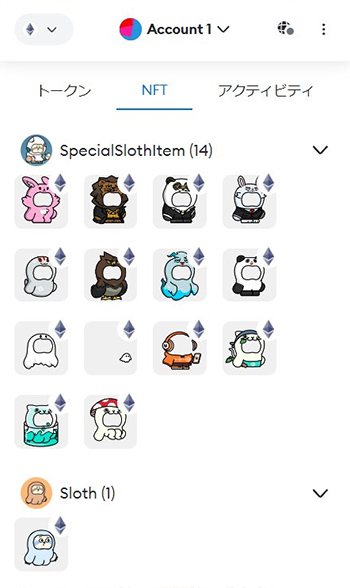
メタマスクにNFTが表示できました。
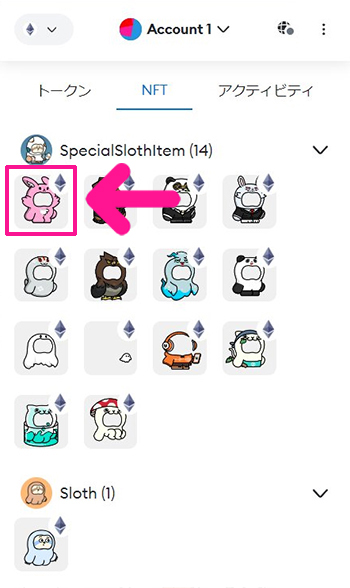
画像をクリックすると、
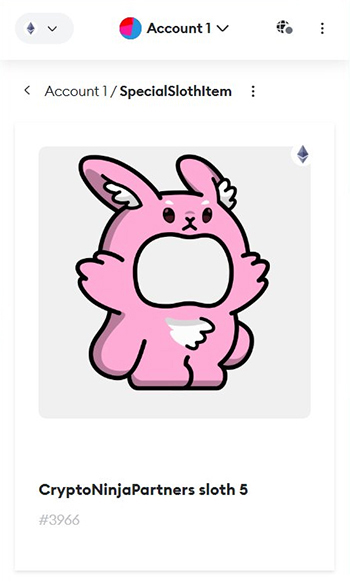
大きな画像で表示することもできます。
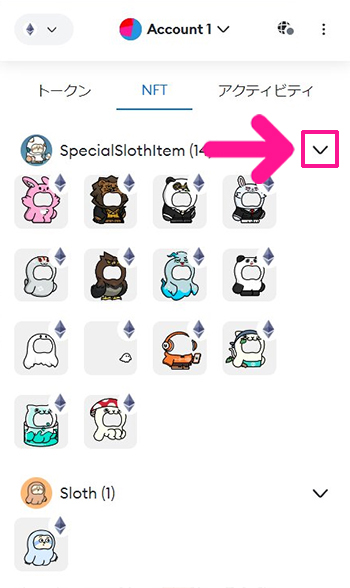
コレクション名の右側にある下向き矢印をクリックすると、
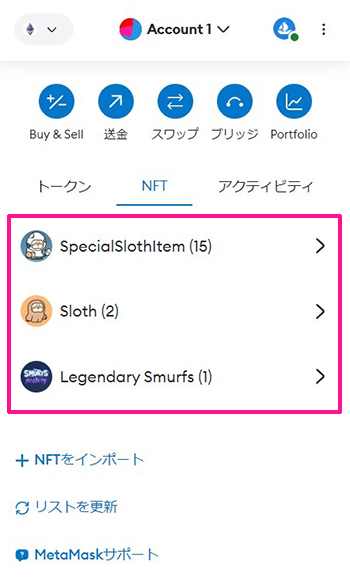
保有しているNFTのコレクション名だけを表示することもできます。
【スマホ版】メタマスクにNFTを表示する方法
STEP1.メタマスクの設定で『NFTを自動検出』をオンにしよう
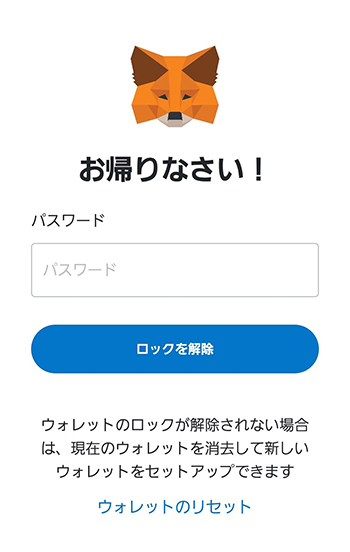
メタマスクをひらいてパスワードを入力し『ロック解除』ボタンをクリック。
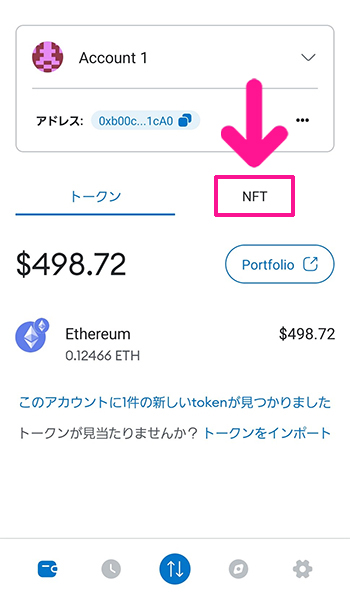
メタマスクがひらいたら、画面中央にある『NFT』をタップ。
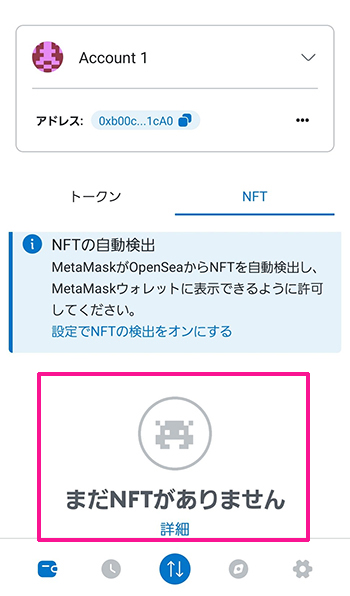
初期設定では、まだNFTが表示されていません。
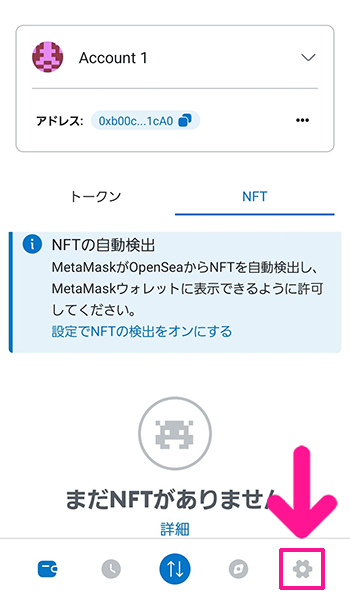
画面右下にある『設定マーク』をタップ。
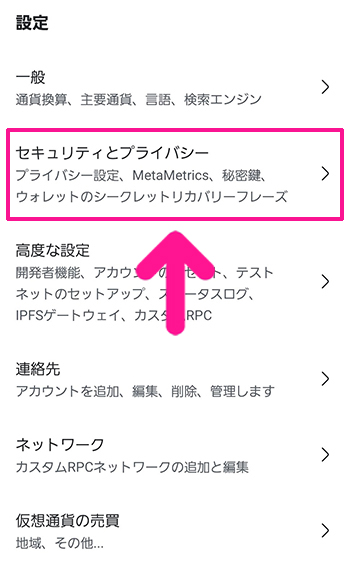
『セキュリティとプライバシー』をタップ。

画面を下にスクロール。
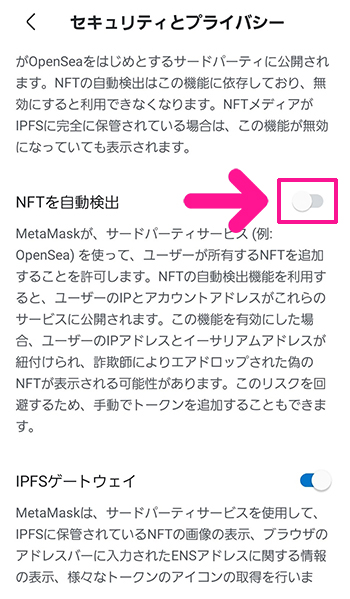
『NFTを自動検出』の右側にあるスイッチをONにします。
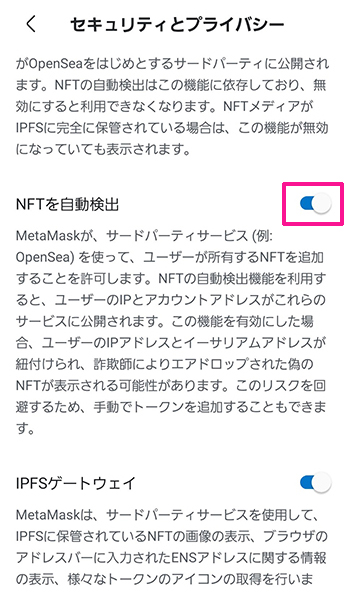
スイッチが青色になればOK!
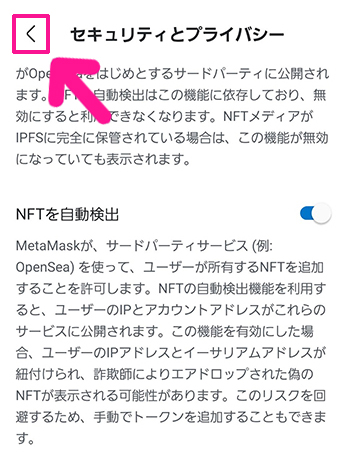
もとの画面にもどりましょう。
STEP2.メタマスクにNFTが表示できたか確認しよう
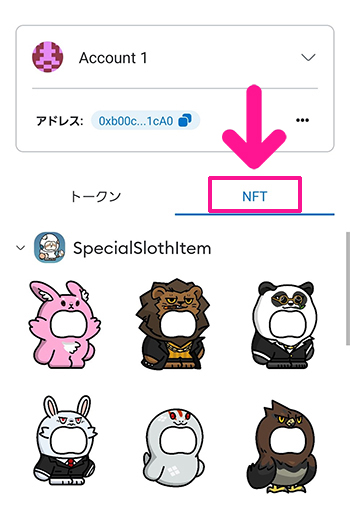
『NFT』をタップ。
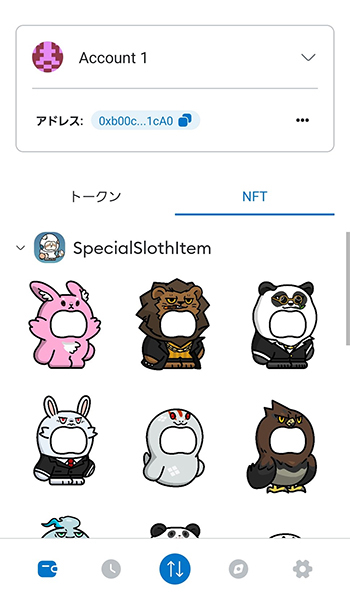
スマホのメタマスクにNFTが表示できました。
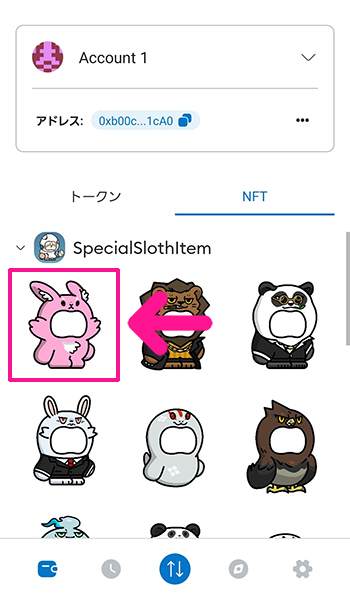
画像をタップすると、
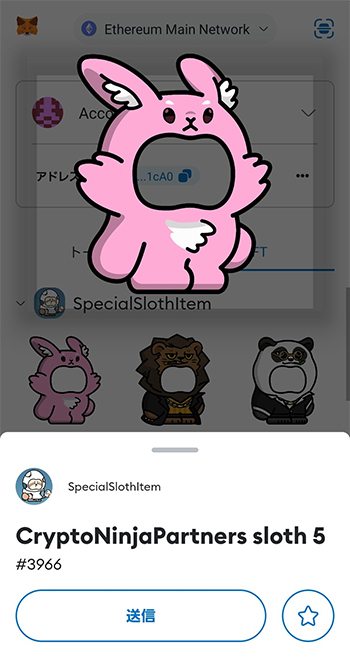
大きく表示することもできます。
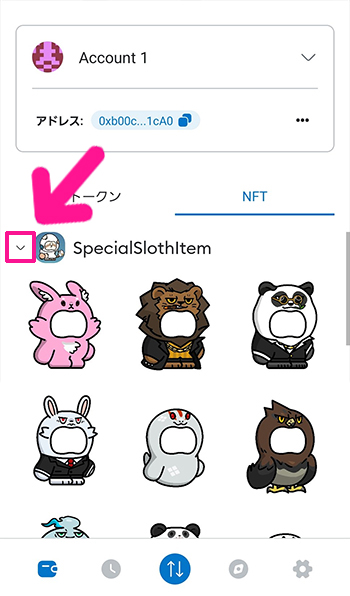
コレクション名の左側にある下向き矢印をタップすると、
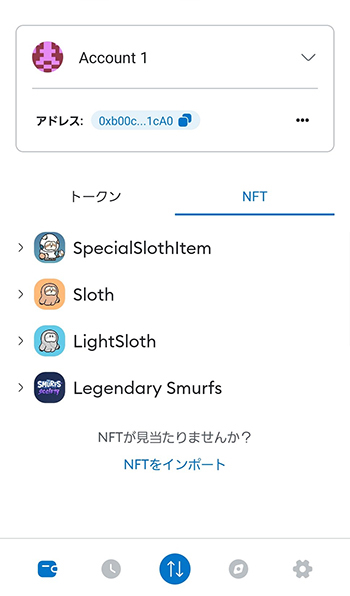
保有しているNFTのコレクション名だけを表示することもできます。
メタマスクにNFTが表示されないときの対処法
メタマスクにNFTが表示されないときは、NFTを手動でインポートしていきましょう。
【スマホ版】メタマスクにNFTをインポートする方法に進む
【PC版】メタマスクにNFTをインポートする方法
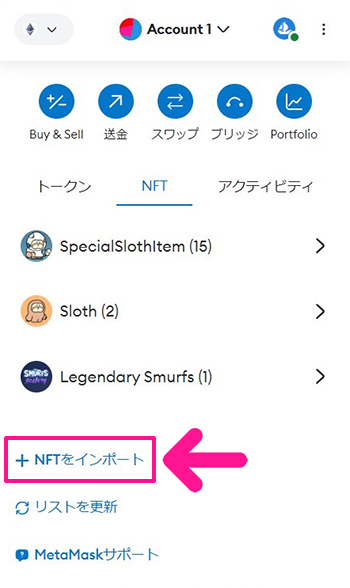
画面を下にスクロールして『NFTをインポート』をクリック。
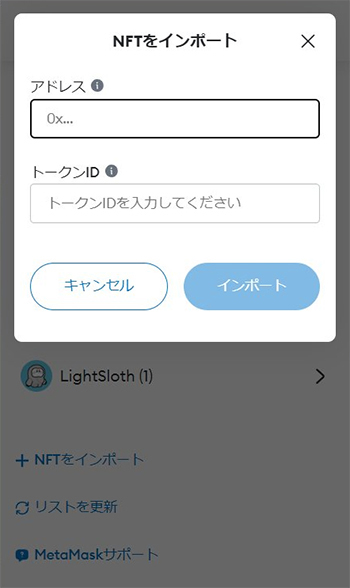
表示させたいNFTの『コントラクトアドレス』と『トークンID』を入力していきましょう。

『トークンアドレス』と『トークンID』はマジックエデンからコピペするのが簡単だよ!
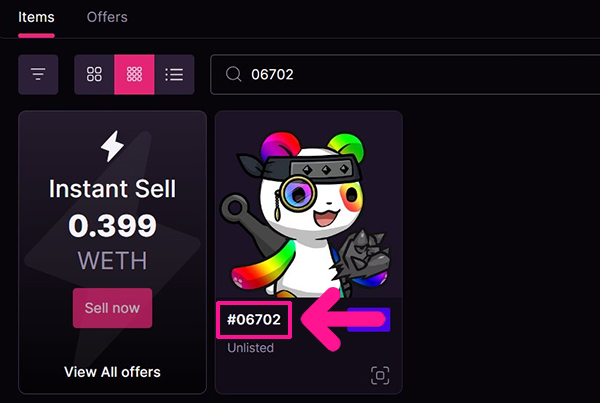
マジックエデンをひらいてメタマスクを接続。
『My Items』をひらいて、メタマスクに表示させたいNFTの番号をクリック。
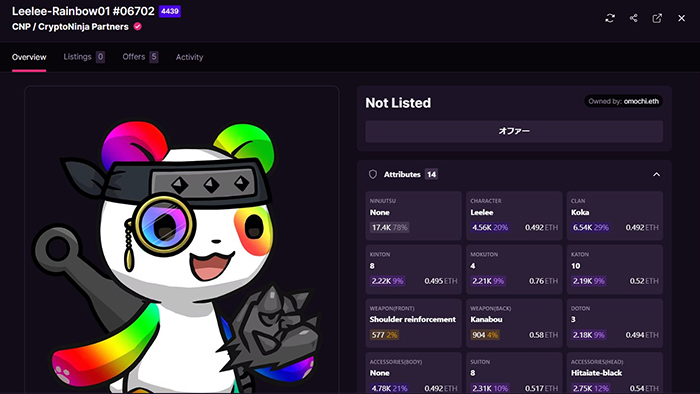
詳細ページがひらいたら、画面を下にスクロール。
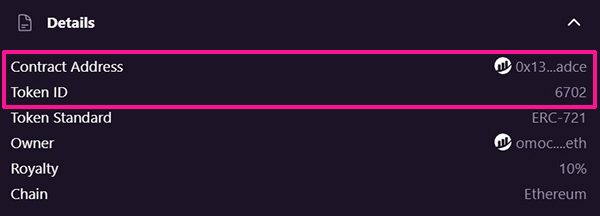
Detailsに表示されている『Contract Address』と『Token ID』をコピーしてください。

コントラクトアドレスはクリックするだけでコピーできるよ!
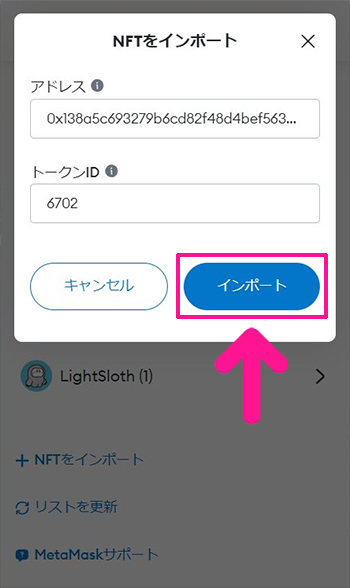
メタマスクにもどって『Contract Address』と『Token ID』を入力。
すべて入力できたら『インポート』ボタンをクリック。

これでNFTが表示できたよ!
【スマホ版】メタマスクにNFTが表示されないときの対処法
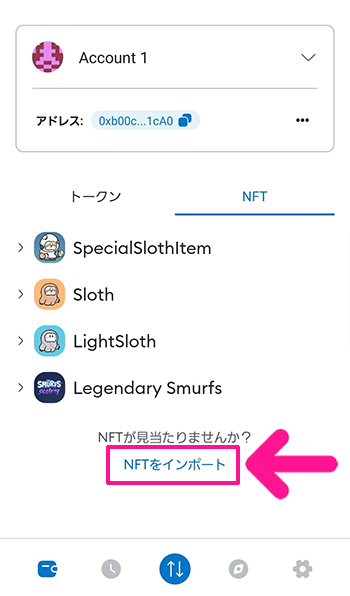
画面を下にスクロールして『NFTをインポート』をタップ。
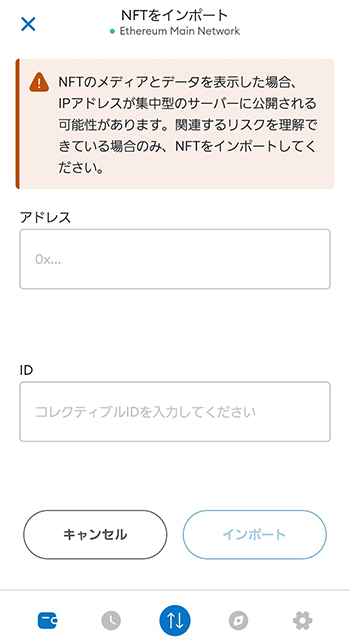
表示させたいNFTの『コントラクトアドレス』と『トークンID』を入力していきましょう。

『トークンアドレス』と『トークンID』はマジックエデンからコピペするのが簡単だよ!
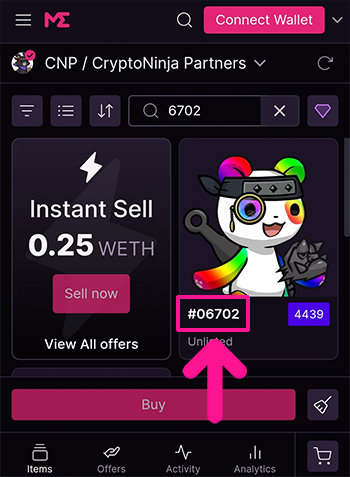
スマホでマジックエデンをひらいてメタマスクを接続。
『My Items』をひらいて、メタマスクに表示させたいNFTの番号をタップ。
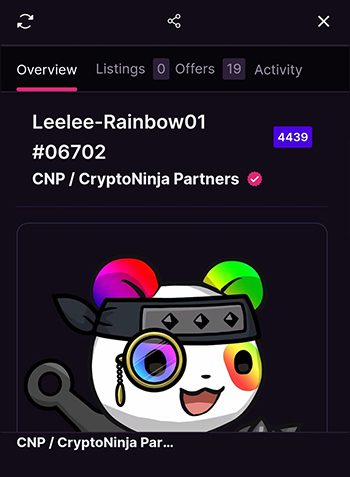
詳細ページがひらいたら、画面を下にスクロール。
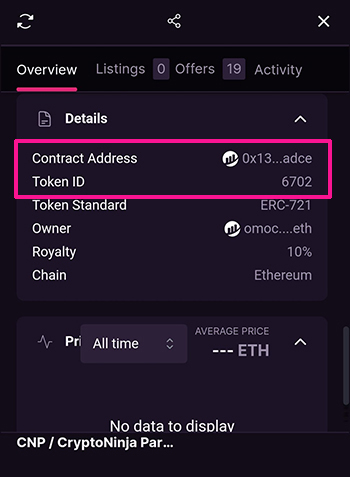
Detailsに表示されている『Contract Address』と『Token ID』をコピーしてください。

コントラクトアドレスはクリックするだけでコピーできるよ!
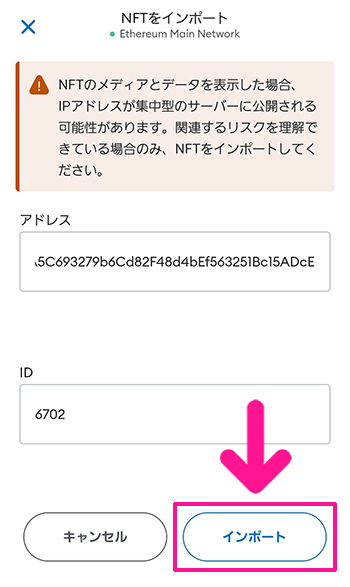
メタマスクにもどって『Contract Address』と『Token ID』を入力。
すべて入力できたら『インポート』ボタンをクリック。

これでNFTが表示できたよ!
【補足】メタマスクにPolygonのNFTを表示する方法
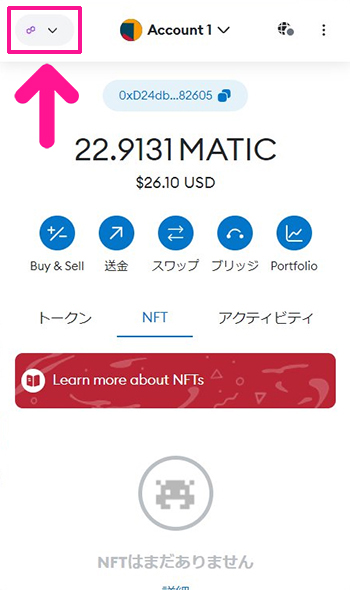
メタマスクをひらいて、ネットワークをポリゴンに変更。
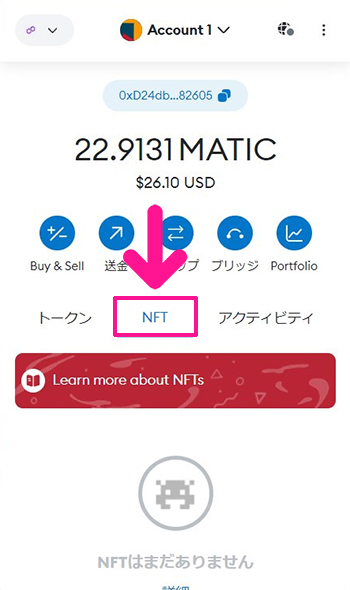
画面中央にある『NFT』をクリック。
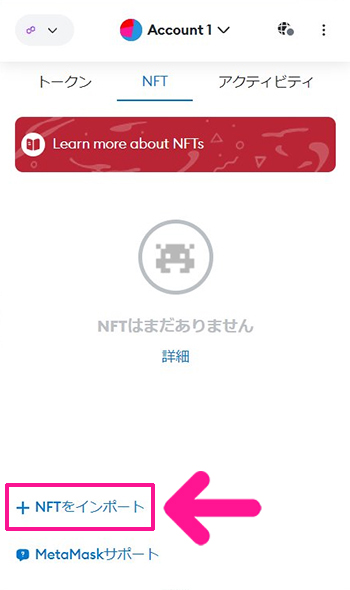
画面を下にスクロールして『NFTをインポート』をクリック。
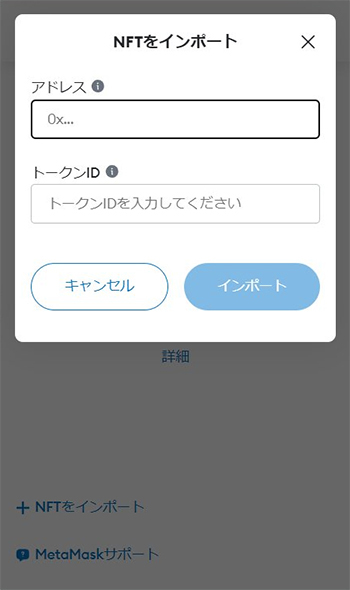
表示させたいNFTの『トークンアドレス』と『トークンID』を入力していきます。

『トークンアドレス』と『トークンID』はマジックエデンからコピペするのが簡単だよ!
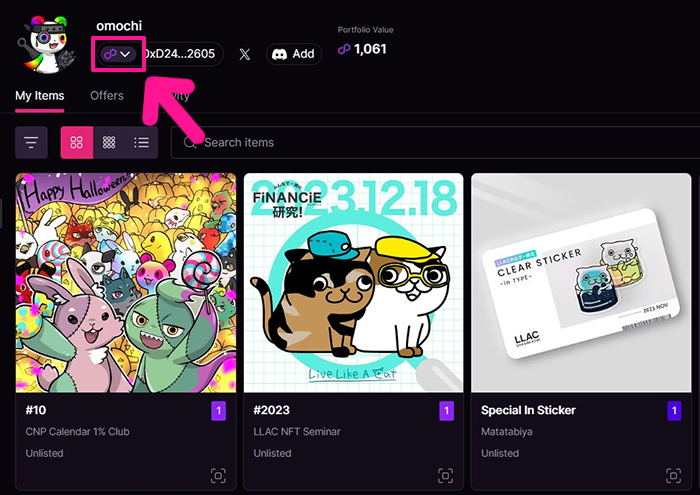
マジックエデンをひらいてメタマスクを接続。
『My Items』をひらいて、アカウント名の下にあるネットワークをポリゴンに変更。
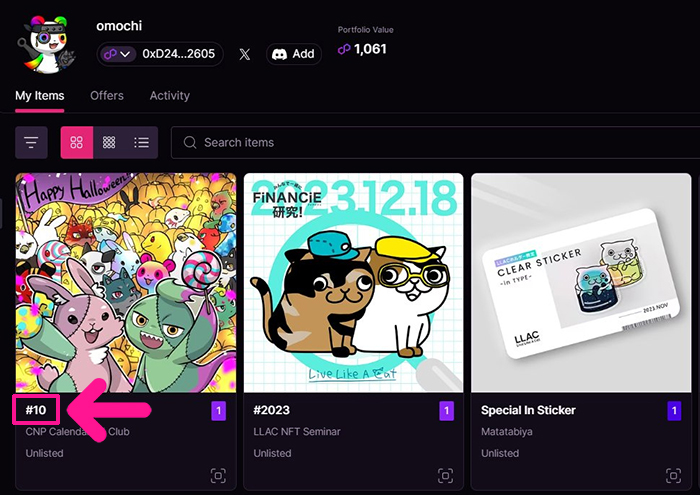
表示させたいNFTの番号をクリック。
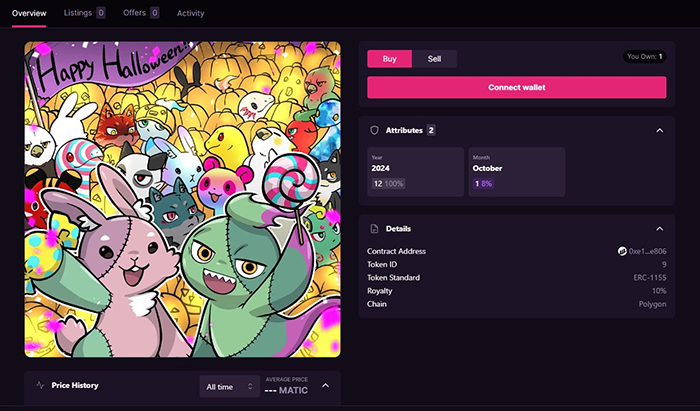
NFTの詳細ページがひらきました。
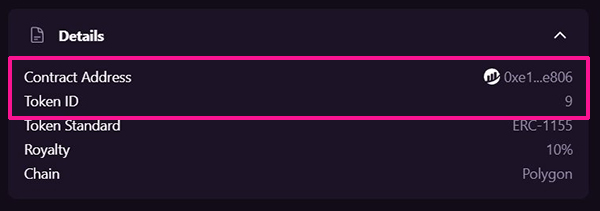
Detailsに表示されている『Contract Address』と『Token ID』をコピーしてください。

コントラクトアドレスはクリックするだけでコピーできるよ!
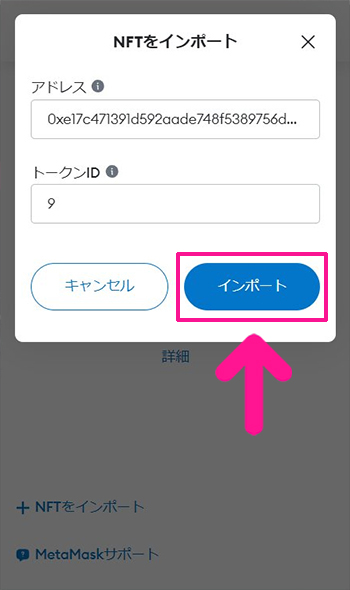
メタマスクにもどって『Contract Address』と『Token ID』を入力。
すべて入力できたら『インポート』ボタンをクリック。
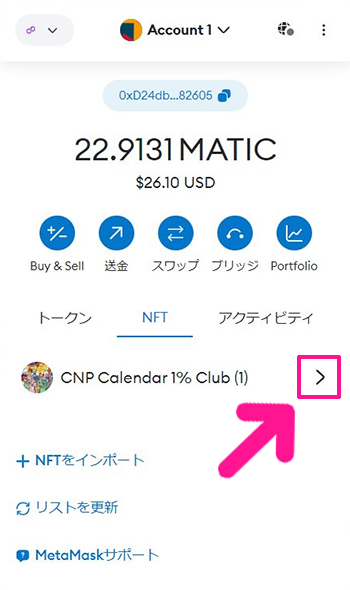
これでメタマスクにポリゴンNFTを表示することができました。
コレクション名のとなりにある右矢印をクリック。
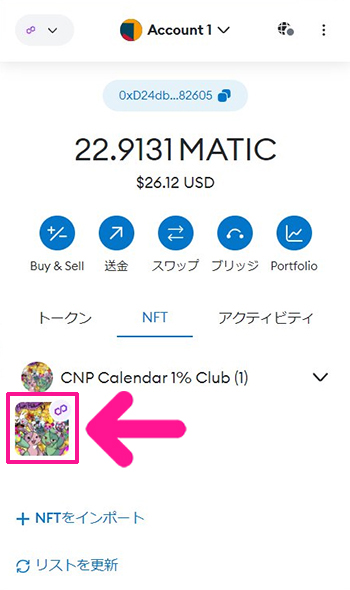
NFTをクリック。
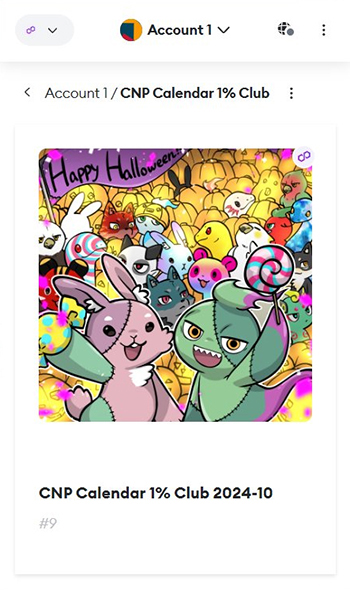
メタマスクでNFT画像を大きく表示することもできます。