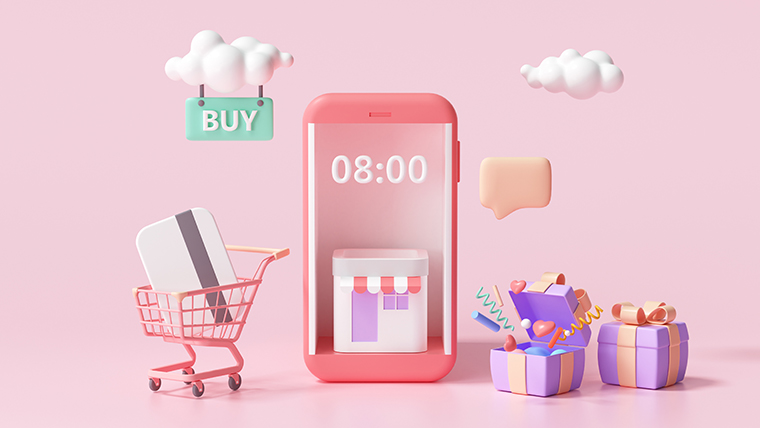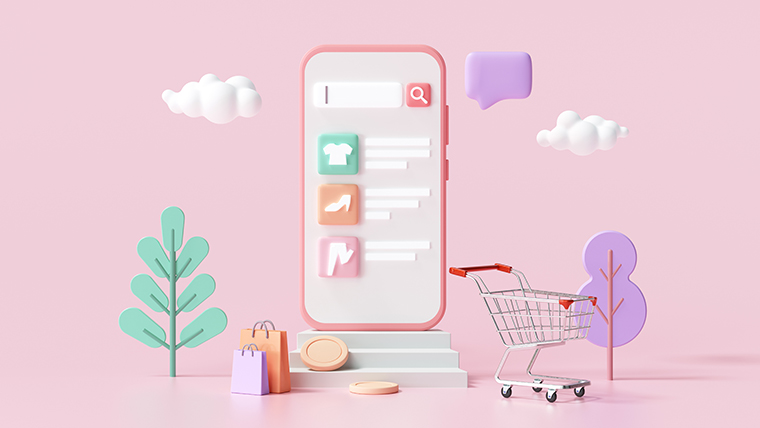【.btc】ドメインを取得する方法|Blockchain Naming Service (BNS)

こんにちは。おもち(@omochibigaku)です。
こちらのページではビットコインネームサービス(BNS)をつかって『.btc』ドメインを取得する方法についてわかりやすく解説していきます。

ドメインは早い者勝ちなので、ゲットしたい文字列がある人は今すぐぜひ!
こちらのドメインサービスは、スタックスブロックチェーンを使用して『.btc』ドメインを取得していきます。
ビットコインブロックチェーンを使用して『.btc』ドメインを取得したい場合は、こちらをどうぞ。
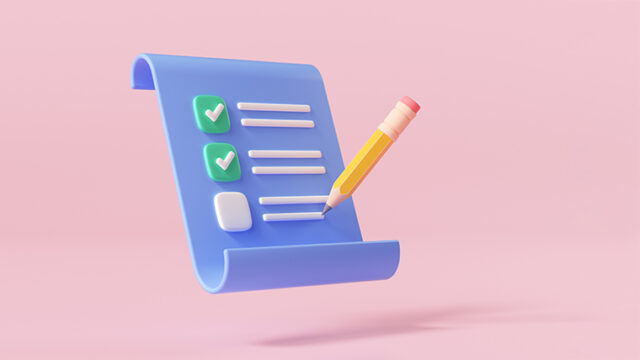
それでは解説していきます。
はじめるまえに『btc.us』で取得したいドメインが空いているか確認することをおすすめします!
『.btc』ドメインを取得する手順
- Xverseウォレットを作成する
- STXを手に入れる
- STXをXverseウォレットに送金する
- ドメインを取得する
こんな感じ。
STXはバイナンスやバイビットで購入できます。
参考までに、③で1時間30分ほど、④で35分ほどの待ち時間がありました!

ドメイン代は、ビットコインではなくSTXで支払うよ!
ドメイン自体は『2 STX』で購入できますが、取引所によって最低購入価格が決まっているため『15 STX』ほど買う必要がありそうです(2023年3月現在)。
なお、バイナンスでは『5 STX』以上から送金が可能で、送金手数料は『1.5 STX』でした。
STEP1.Xverseウォレットを作成しよう

まずはXverseウォレットを作成しましょう。

エックスバースウォレットはBTCとSTXがあつかえるウォレットだよ!
ウォレットのくわしい作り方はこちらをどうぞ。

STEP2.暗号資産取引所でSTXを手に入れよう

つぎは、暗号資産取引所でSTXを手に入れましょう。
STXは、Binance(バイナンス)またはBybit(バイビット)で購入できます。
バイナンスでSTXとトレードできる通貨
- BTC
- USDT
- BUSD
- BNB
- TRY
バイビットでSTXとトレードできる通貨
- USDT
こんなかんじ。

お好きな通貨とトレードしてSTXを手に入れてね!
今回はバイナンスをつかって解説していきます!
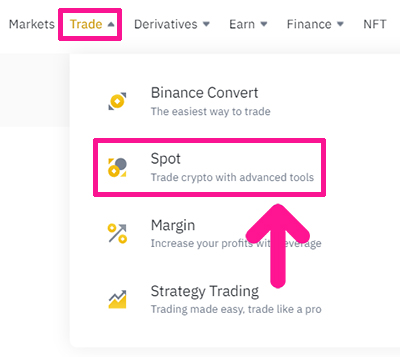
トレードするときは、画面左上にある『Trade』をクリックして『Spot』を選択。
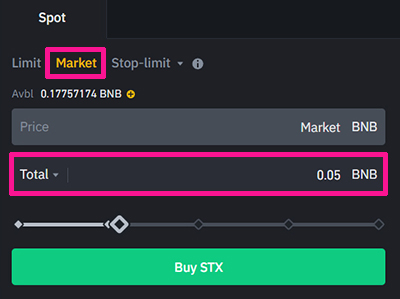
参考までに、私は『Market』をつかって『0.05BNB』分のSTXを購入しました。
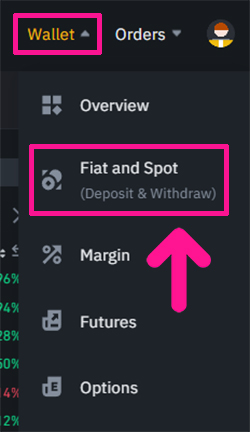
購入できたら、画面右上にある『Wallet』をクリックして『Fiat and Spot』を選択。
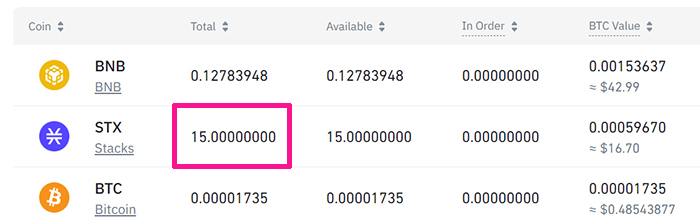
購入した分のSTXが表示されていたらOKです!
STEP3.STXをXverseウォレットに送金しよう
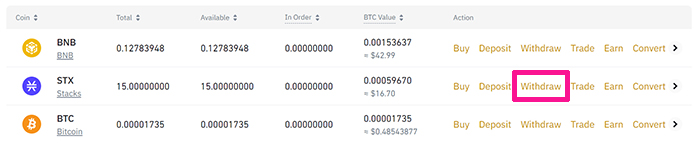
STXの右側にある『Withdraw』をクリック。
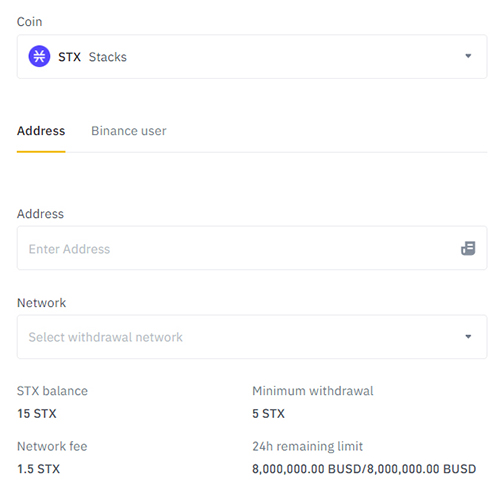
送金設定画面がひらきました。
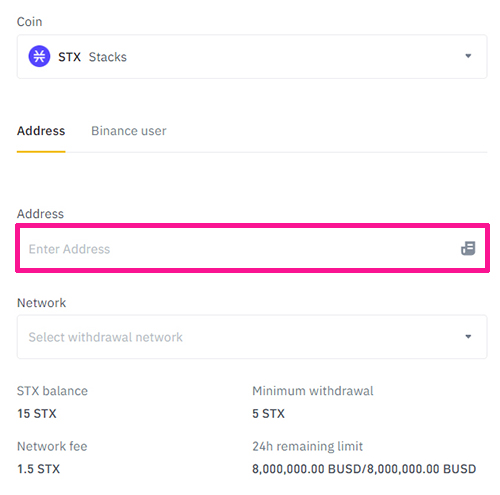
送金先のウォレットアドレスを入力していきます。
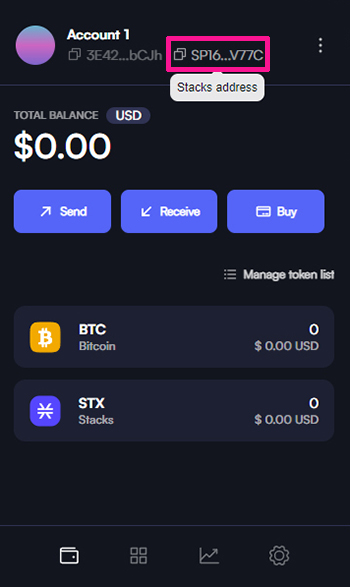
Xverseウォレットをひらいて、Account 1の下にならんでいるウォレットアドレスのうち、右にある『Stacks address』をクリック。

これで送金先のウォレットアドレスがコピーできたよ!
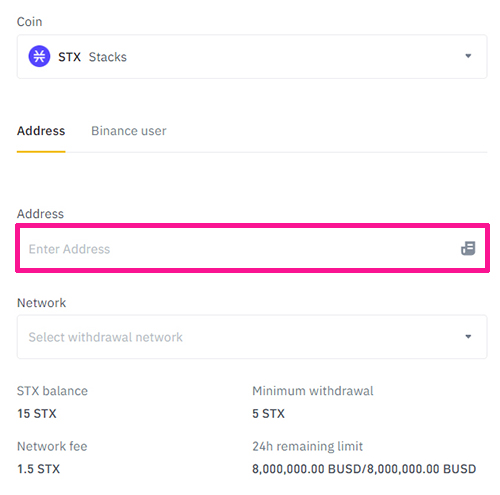
バイナンスにもどって、コピーしたウォレットアドレスをはりつけます。
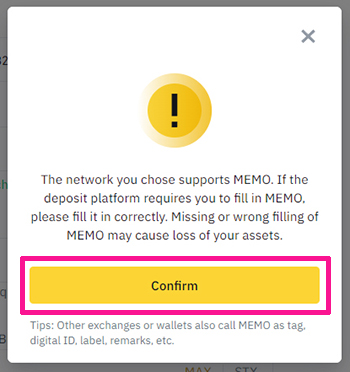
アドレスを入力すると、こんな表示がでてくるので『Confirm』ボタンをクリック。
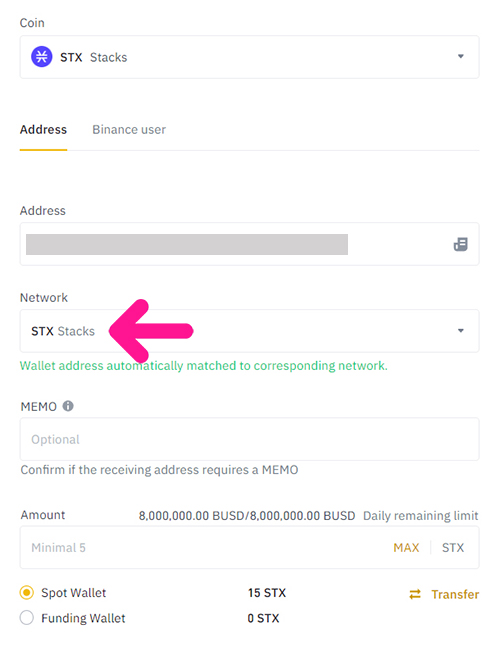
Networkは自動で表示されるので『STX Stacks』のままでOK!
また、MEMOは空欄で大丈夫です!
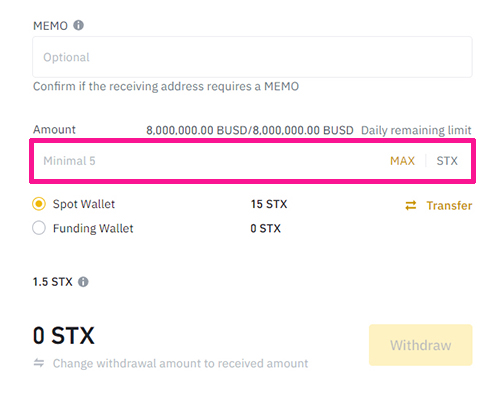
つづいて、送金したい数量を入力。
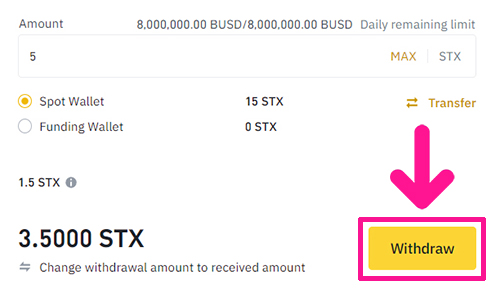
すべて入力できたら『Withdraw』ボタンをクリック。
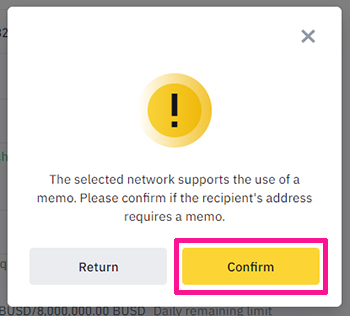
内容を確認して『Confirm』ボタンをクリック。
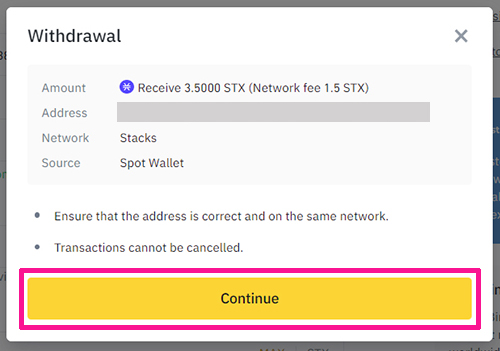
こちらも内容を確認して『Continue』ボタンをクリック。
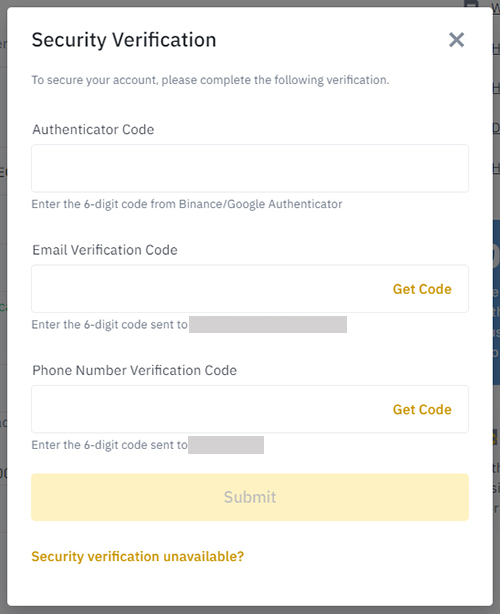
それぞれ認証コードを入力。
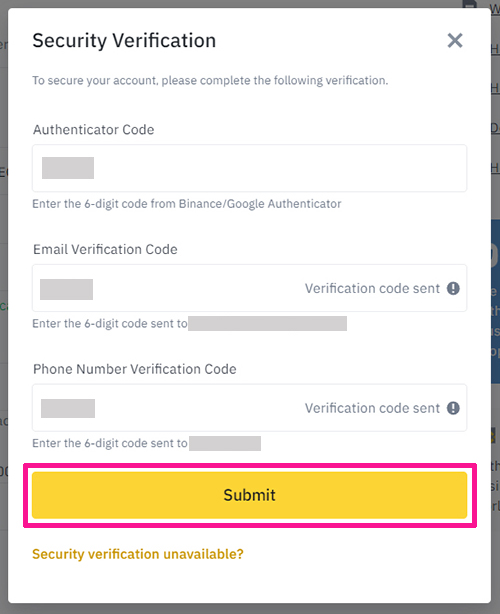
コードが入力できたら『Submit』ボタンをクリック。
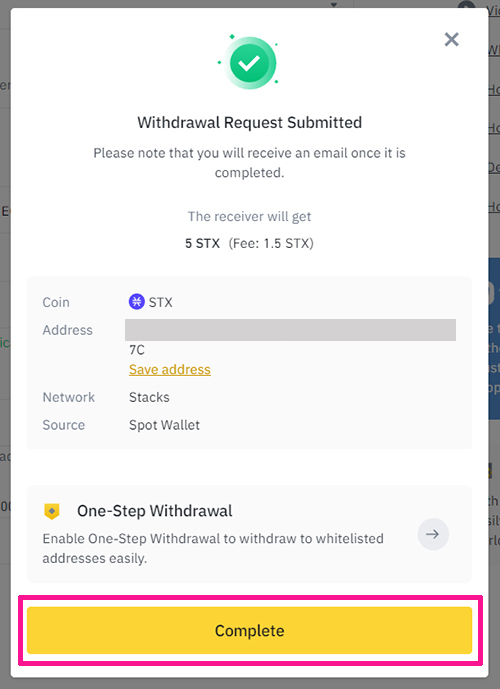
これで送金を要求することができました!
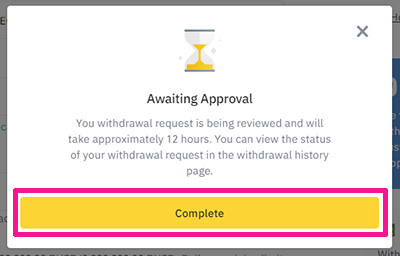
『Complete』ボタンをクリック。
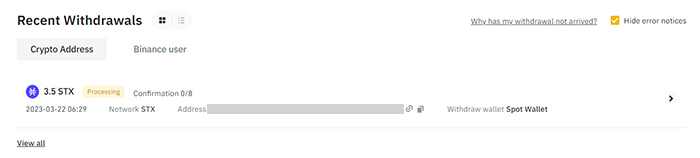
画面を下にスクロールすると、出金履歴が表示されます。
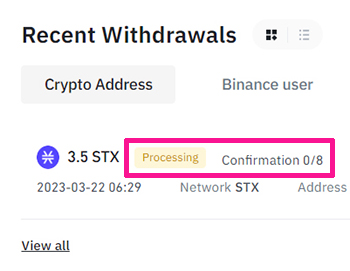
送金手続き中の場合は『Processing』と表示されています。

『Confirmation 0/8』の数値が8/8になるまで待とう!
私の場合、送金完了するまでに1時間30分ほどかかりました。
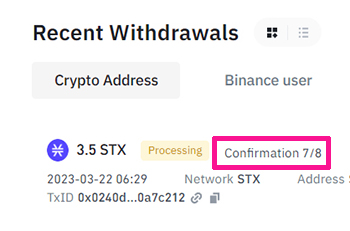
あと少し!
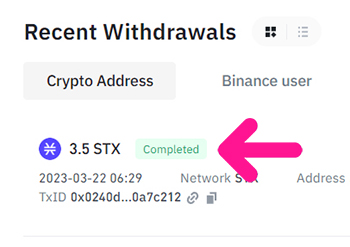
『Completed』と表示されたらOKです!
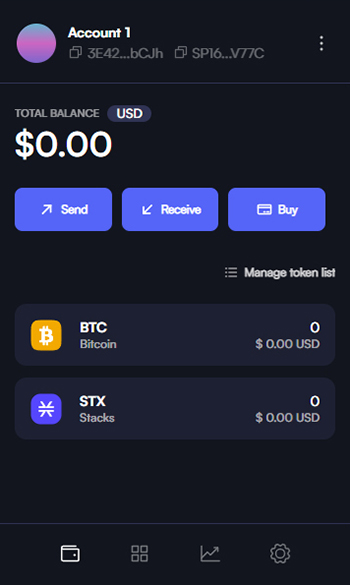
Xverseウォレットをひらいて、送金できたか確認しましょう。

すぐには反映されないので、数分ほど待ってね!
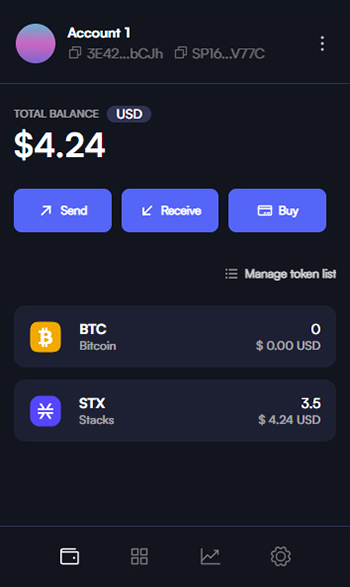
STXが無事に送金できました!

さっそくドメインを取得しにいこう!
STEP4.『.btc』ドメインを取得しよう
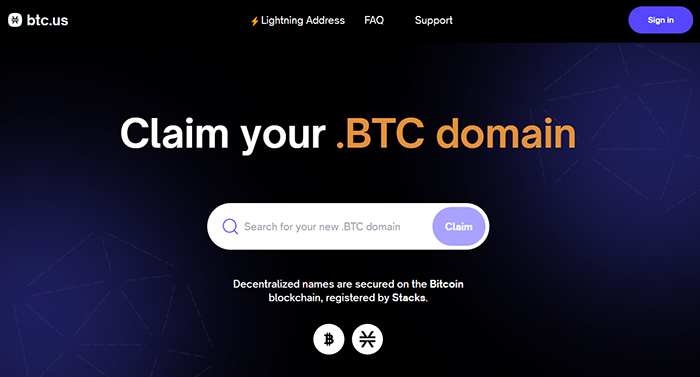
ビットコインネームサービスである『btc.us』をひらきます。
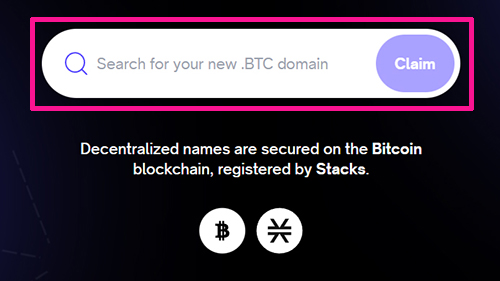
検索窓に、取得したい文字列を入力。

『〇〇.btc』の〇〇部分のみ入力してね!
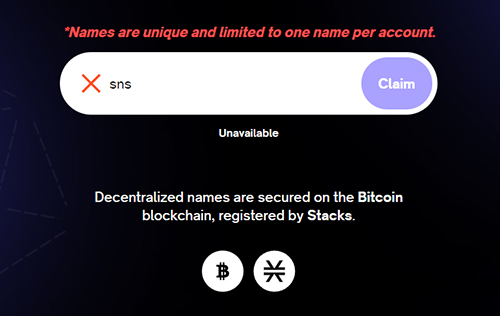
すでに取得されている文字列の場合は『×マーク』が表示されます。
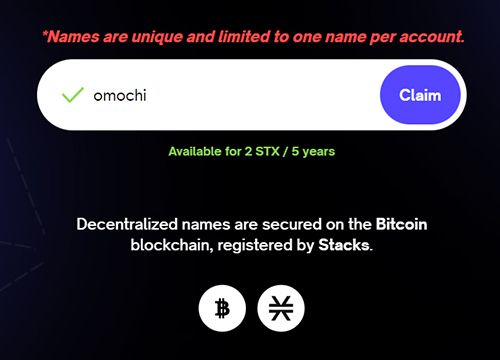
取得可能な文字列の場合は『チェックマーク』が表示されます。
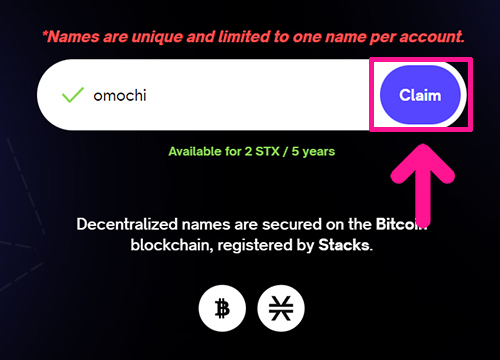
文字列がきまったら『Claim』ボタンをクリック。
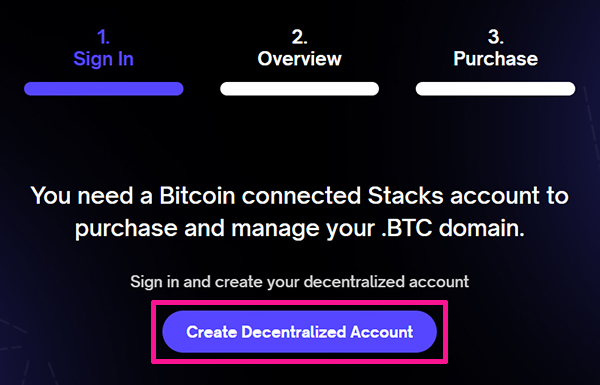
『Create Decentralized Account』ボタンをクリック。
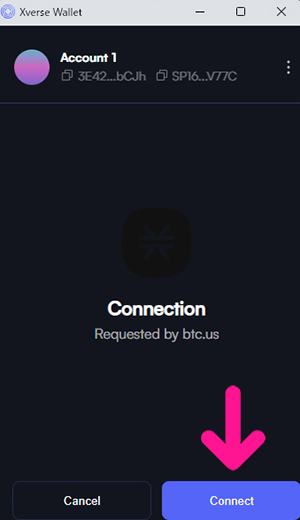
Xverseウォレットがひらくので『Connect』ボタンをクリック。
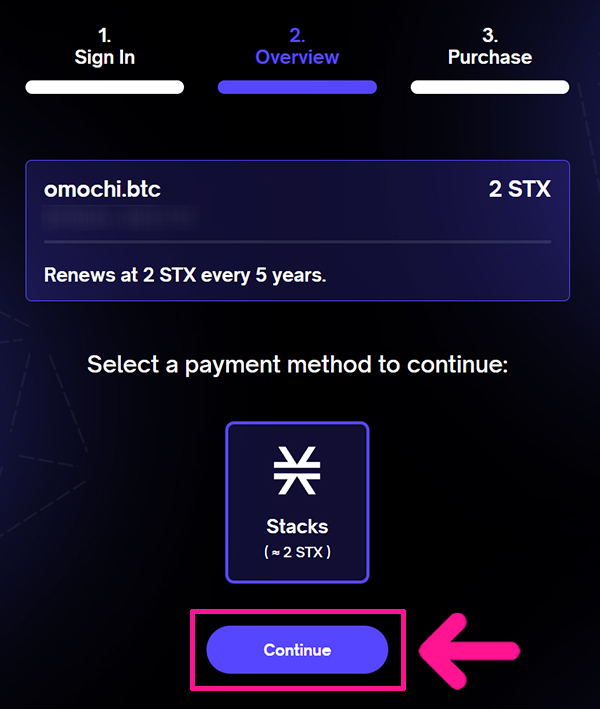
こちらの画面が表示されたら『Continue』ボタンをクリック。
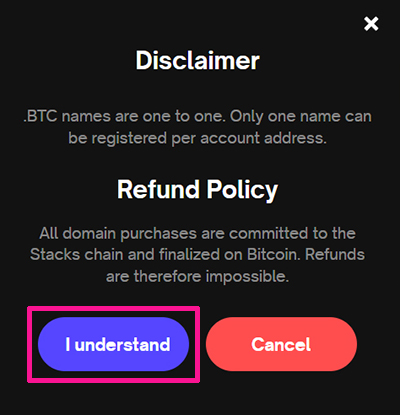
内容を確認して『I understand』ボタンをクリック。
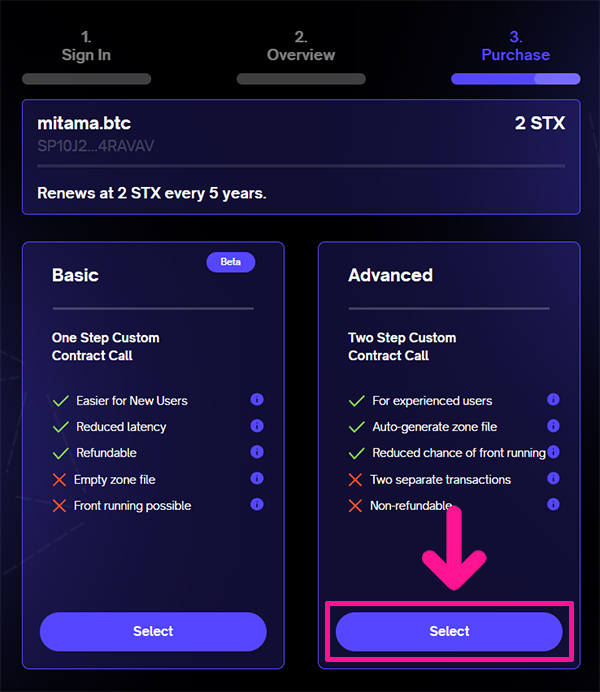
今回はAdvancedの『Select』ボタンをクリック。
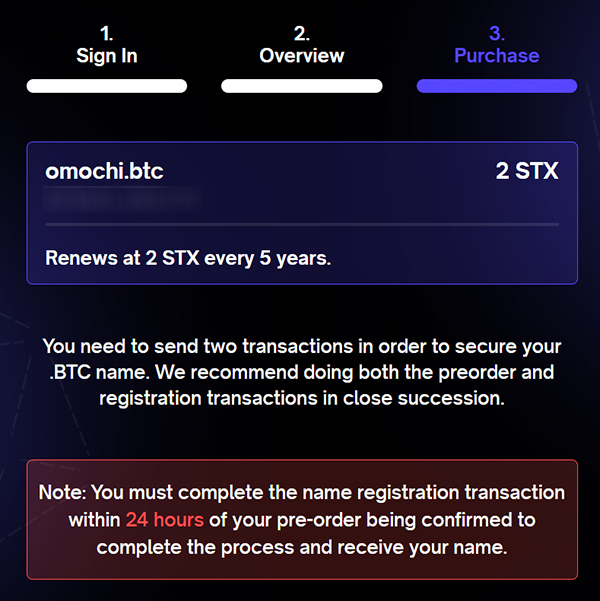
こちらが表示されたら内容を確認しながら、画面を下にスクロール。
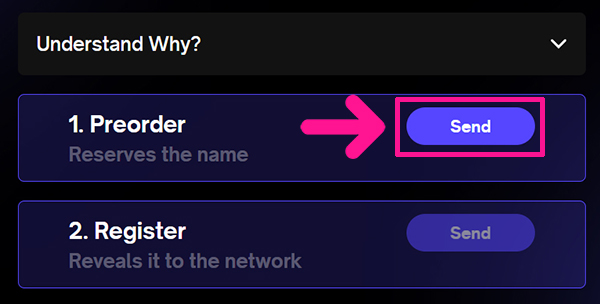
1.Preorderの右側にある『Send』ボタンをクリック。
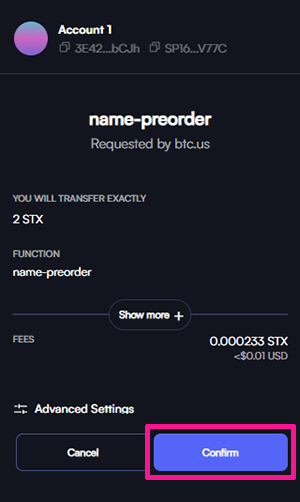
必要なガス代が表示されるので内容を確認して『Confirm』ボタンをクリック。
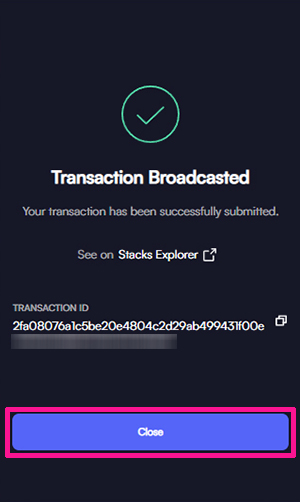
こちらが表示されたら『Close』ボタンをクリック。
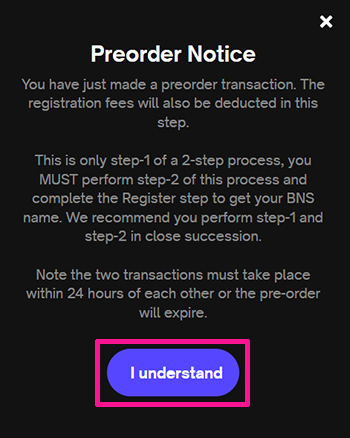
内容を確認して『I understand』ボタンをクリック。
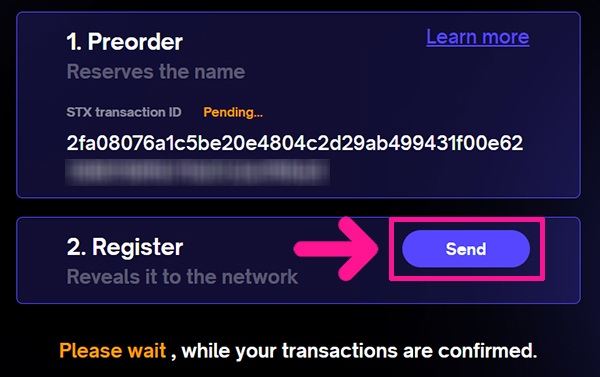
つぎは、2.Registerの右側にある『Send』ボタンをクリック。
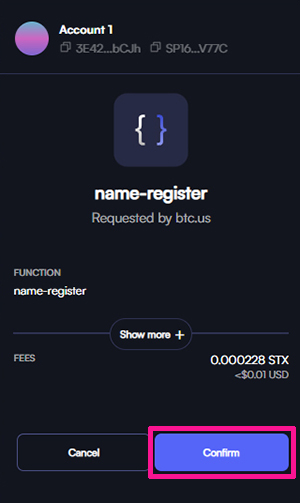
必要なガス代が表示されるので内容を確認して『Confirm』ボタンをクリック。
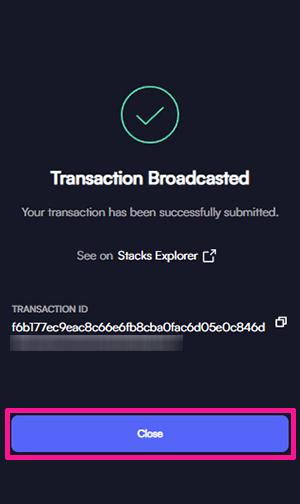
こちらが表示されたら『Close』ボタンをクリック。
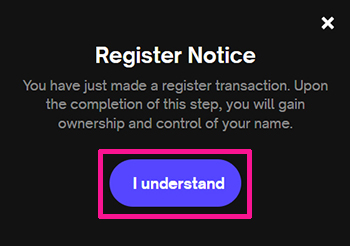
内容を確認して『I understand』ボタンをクリック。
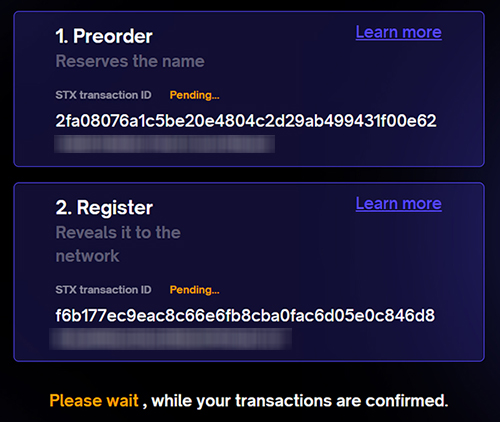
手続きがおわるまで、しばし待ちます。
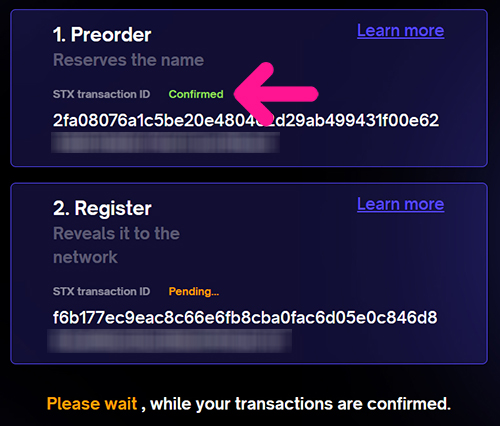
しばらくすると、1.Preorderのところに『Confirmed』が表示されました。

ここまで15分ほど待ったよ!
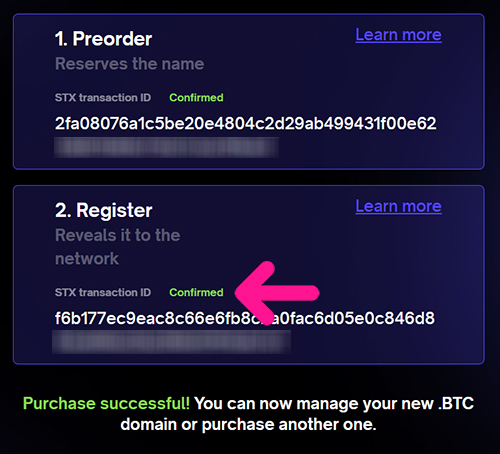
2.Registerのところに『Confirmed』が表示されたらすべて完了です!

ここまで20分ほど待ったよ!
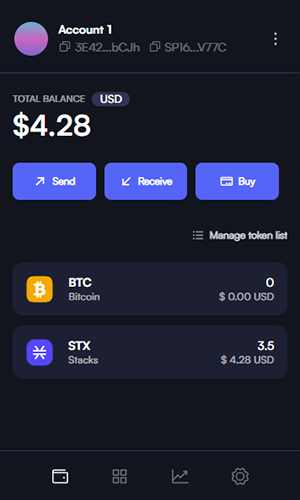
Xverseウォレットをひらいて、ドメインが取得できたか確認しましょう。
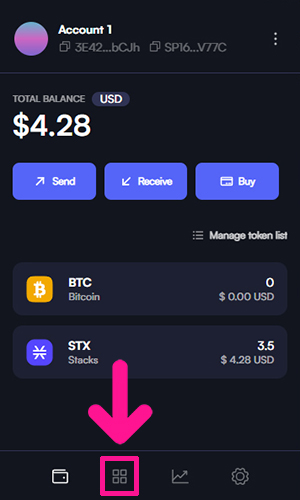
ウォレットの下に並んでいるメニューのうち、左から2つ目のマークをクリック。
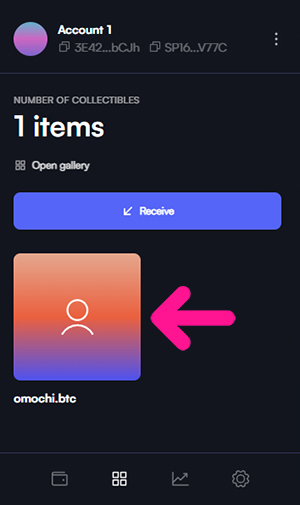
取得したドメインが表示されていたらOKです!

わぁ~い!『.btc』ドメインが取得できちゃったよ!