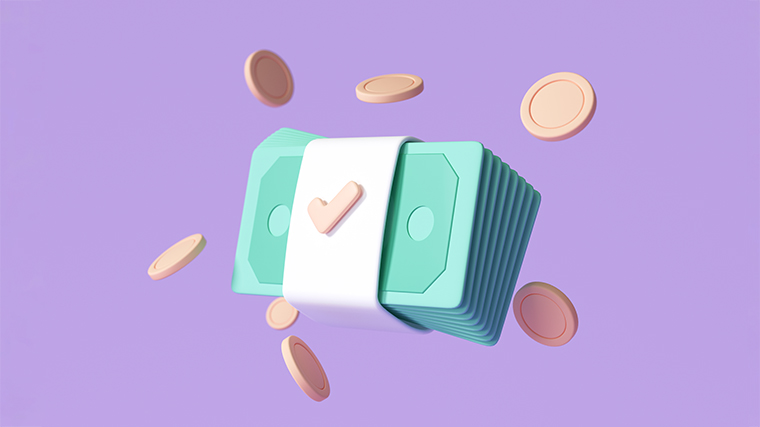オンライン会議ツール【Faceless(フェイスレス)】の使い方|NFTアバターでミーティングしよう!
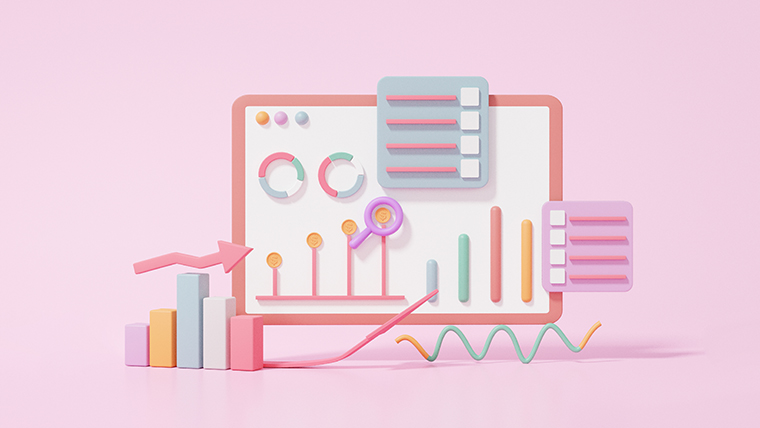
こんにちは。おもち(@omochibigaku)です。
こちらのページでは、顔出しなしでオンライン会議ができるFaceless(フェイスレス)の使い方についてわかりやすく解説していきます。

だれでも無料でミーティングに参加できるよ!
会議をひらきたい場合
- Facelessのサイトをひらく
- アクセスパス取得申請(当たった人にはメール通知がとどく)
- サイトにログイン
- ミーティングURLを取得
- 参加者(6人まで)にミーティングURLを送る
- アバターの準備をする
- ミーティングルームに入る
会議に参加したい場合
- ミーティングURLをひらく
- アバターの準備をする
- ミーティングルームに入る
それぞれ解説していきます!

ミーティングに参加したい人は『参考までに』から読んでね!
STEP1.Facelessをひらいてアーリーアクセスパスを取得しよう
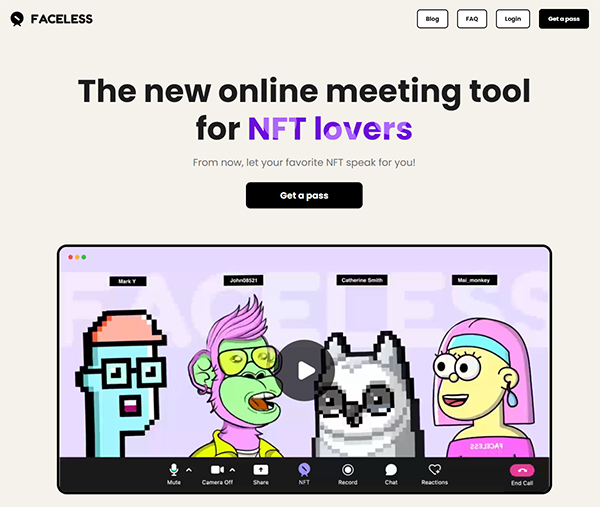
サイトがひらいたら、まずはFacelessをつかうために必要なアーリーアクセスパスを取得していきましょう。

アーリーアクセスパスをもっている人はSTEP2にすすんでね!
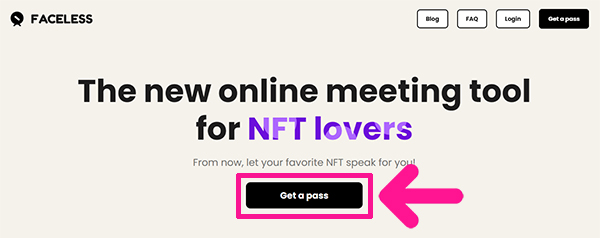
画面中央にある『Get a pass』ボタンをクリック。
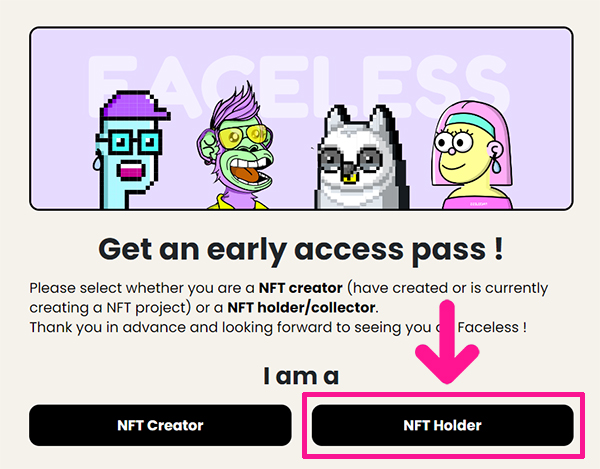
申し込みページがひらきました。
なにかしらのNFTをもっている方は『NFT Holder』ボタンをクリック。
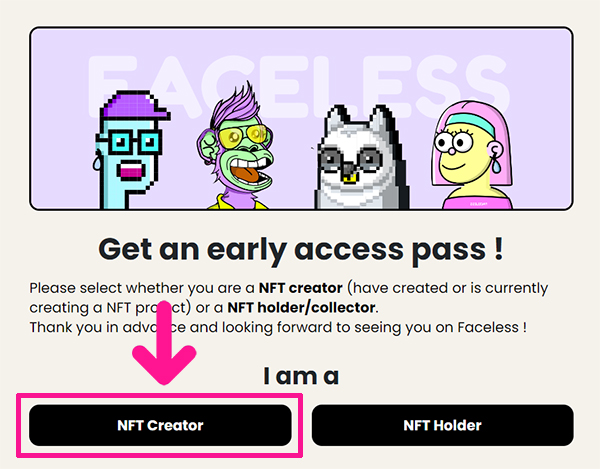
NFTを制作して販売している人は『NFT Creator』ボタンをクリック。
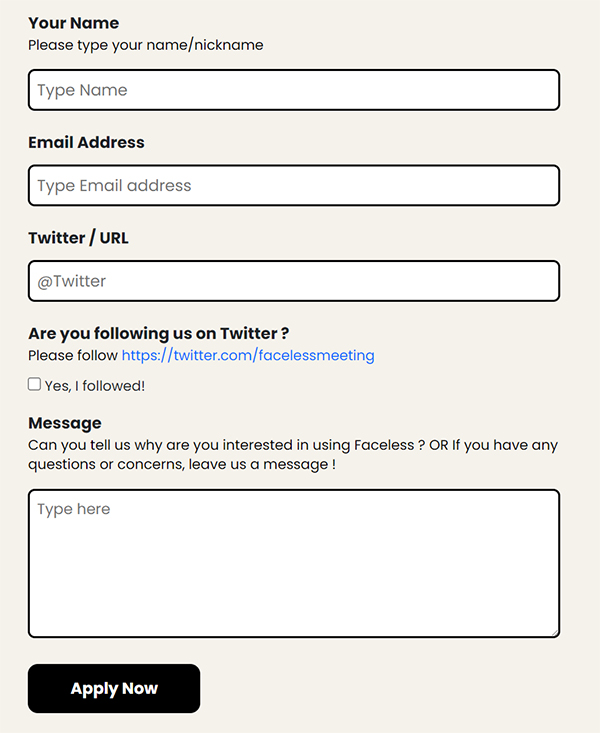
必要事項を記入して『Apply Now』ボタンをクリック。

メッセージは日本語で書いてもOKだよ!
アーリーアクセスパスがもらえるまで、しばし待ちましょう。
アーリーアクセスパスは申込者全員がもらえるものではなく、2週間に1度、申込者の中からランダムに選ばれ、メールにてお知らせがとどきます!
STEP2.ログインしてミーティングURLを取得しよう
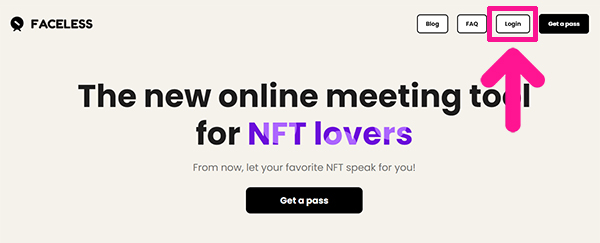
アーリーアクセスパスがもらえたら、サイトトップページの右上にある『Login』ボタンをクリック。
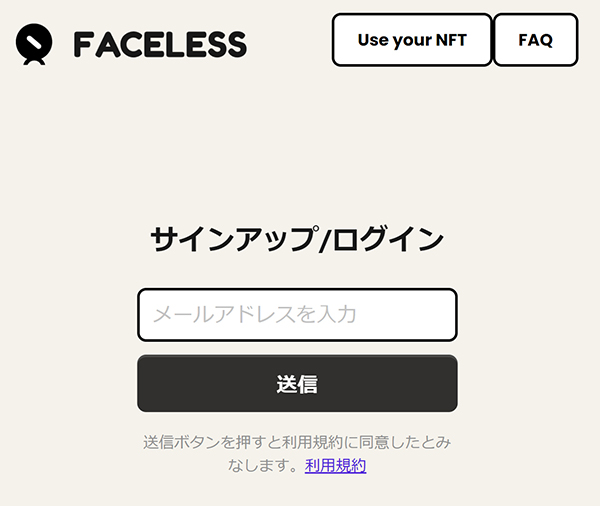
サインアップをしていきましょう。
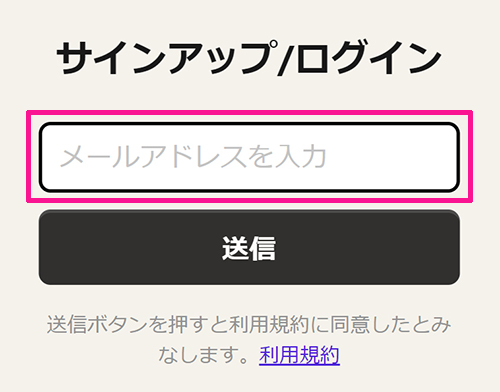
登録しているメールアドレスを入力。
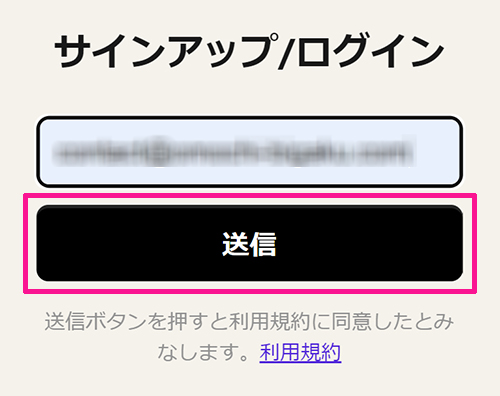
入力できたら『送信』ボタンをクリック。
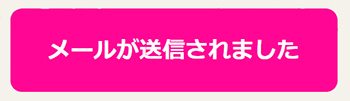
メールが送信できました。
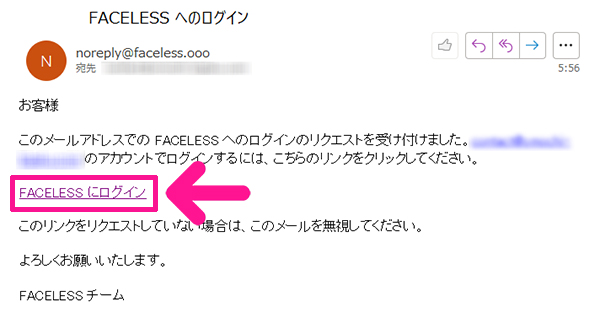
すぐに登録したメールアドレス宛にメールが届くので、メッセージ内にあるURLをクリック。
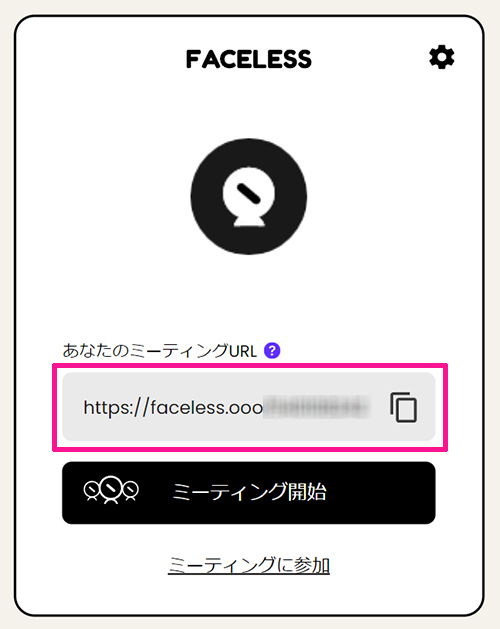
これでミーティングURLを取得することができました。
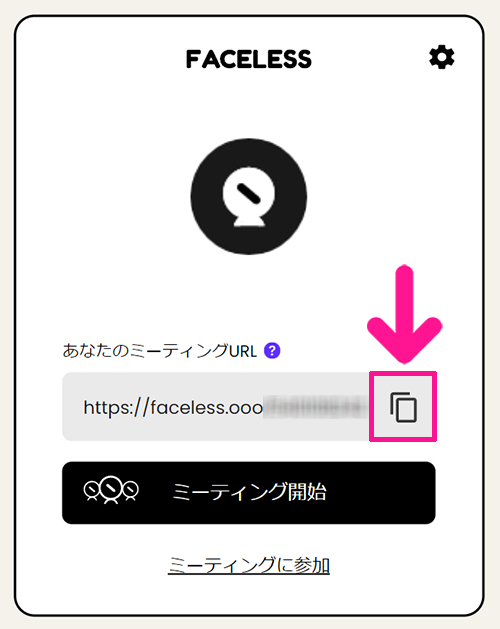
コピーマークをクリックしてミーティングURLをコピーし、ミーティング相手に送ってください。
Facelessのβ版は自分が管理できるミーティングURLが1つのみとなっています。ミーティングURLを知っている人はいつでもミーティングルームに入れることを覚えておきましょう!

みんなに公開するのは避けたほうがイイかもです!
STEP3.カメラとマイクの設定を変更しよう
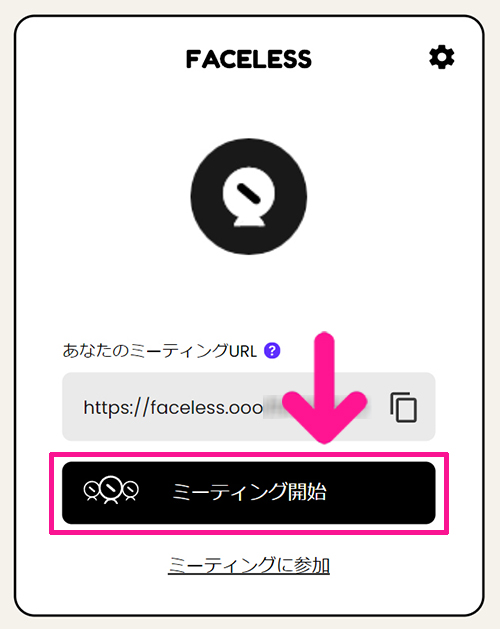
『ミーティング開始』ボタンをクリック。
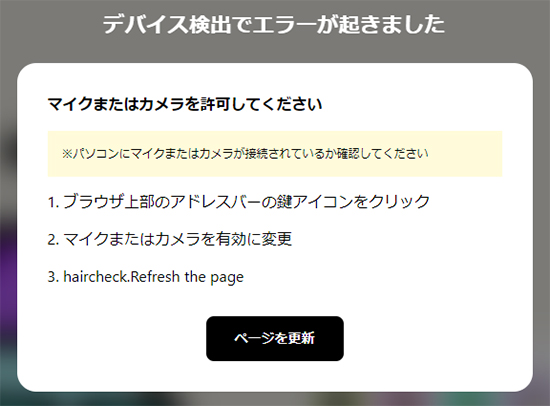
こちらのメッセージが表示された場合は、

アドレスバーにある鍵マークをクリック。

『サイトの設定』をクリック。

ここでカメラとマイクの設定を変更していきます。

カメラの右側にある下向き矢印をクリック。

『許可する』を選択。

おなじやり方でマイクの設定も『許可する』にしてください。

カメラとマイクの両方とも『許可する』になればOK!

Facelessにもどり、画面左上にある『再読み込み』ボタンをクリック。
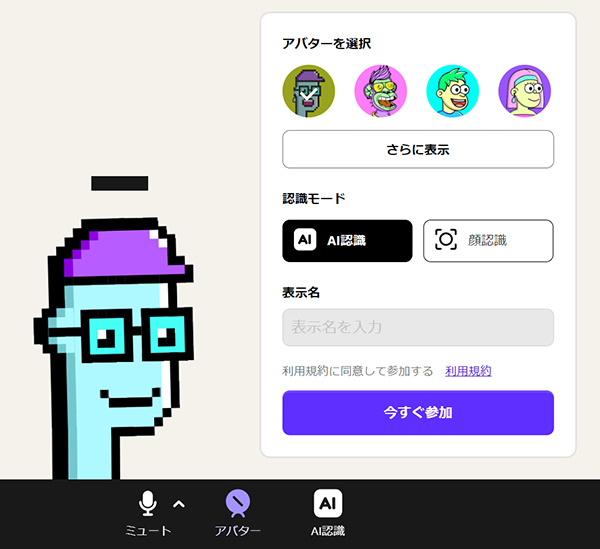
アバターがカスタマイズできるページがひらきました。
STEP4.アバターをカスタマイズしよう
ミーティングにつかうアバターをえらぼう
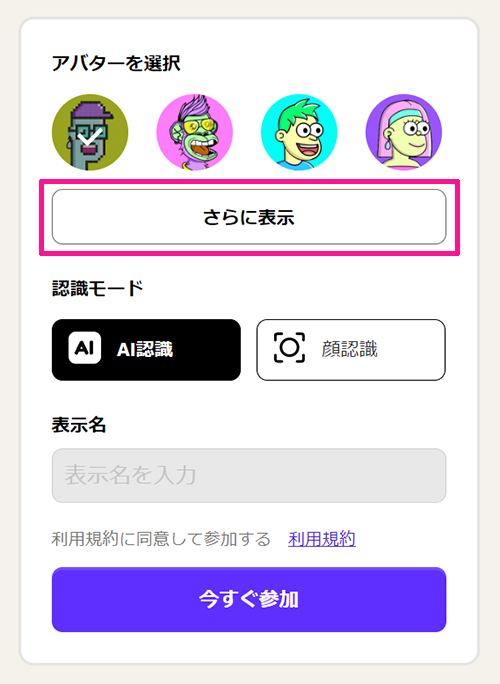
それではアバターをカスタマイズしていきましょう。
アバターを選択の下にある『さらに表示』ボタンをクリック。
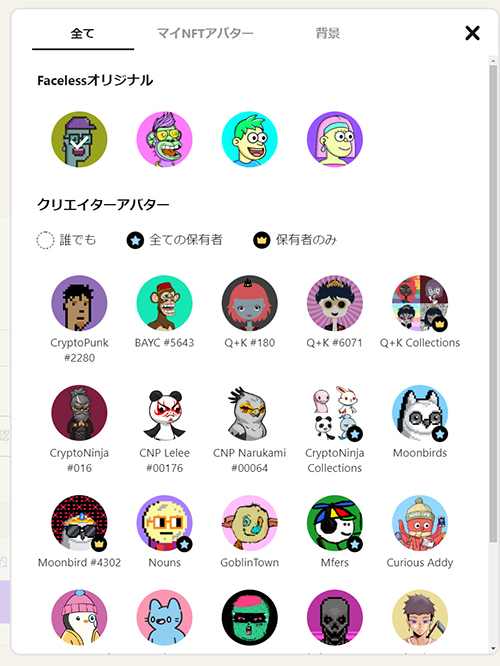
こちらからお好きなアバターをえらぶことができます。
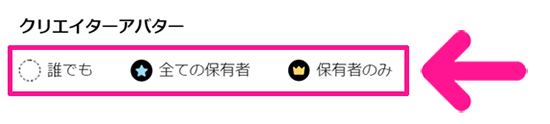
ちなみに、アバターの右下にあるマークの意味は、
- マークなし:だれでもつかえる
- 水色の星マーク:そのNFTコレクションがウォレットに1つでも入っていればつかえる
- 王冠マーク:そのNFTをもっている人のみつかえる
こんな感じになっています。
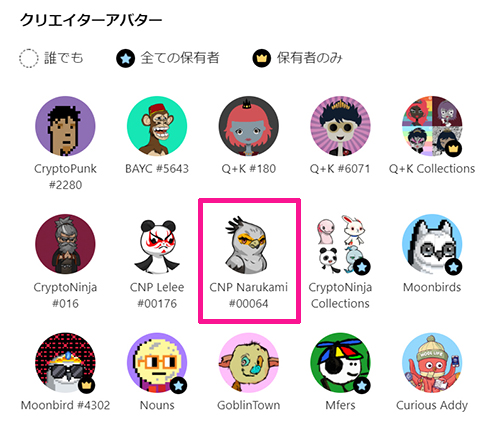
お好きなキャラクターをクリックすると、

かんたんにアバターを変更することができます。

自分の好きなアバターをえらんじゃおう♪
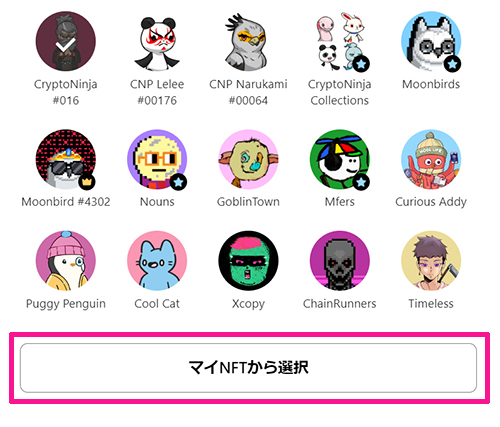
参考までに、CryptoNinja Partners(CNP)のNFTをもっている人は、ウォレットを接続すると、全キャラクターからお好きなアバターをえらぶことができます。
『マイNFTから選択』ボタンをクリック。
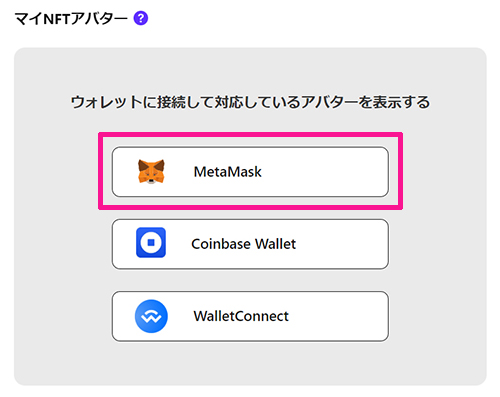
『MetaMask』を選択。
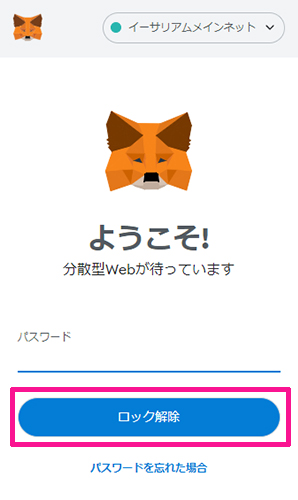
パスワードを入力して『ロック解除』ボタンをクリック。

接続先のURLが『https://faceless.ooo』になっていることを確認してから『次へ』ボタンをクリック。

『接続』ボタンをクリック。
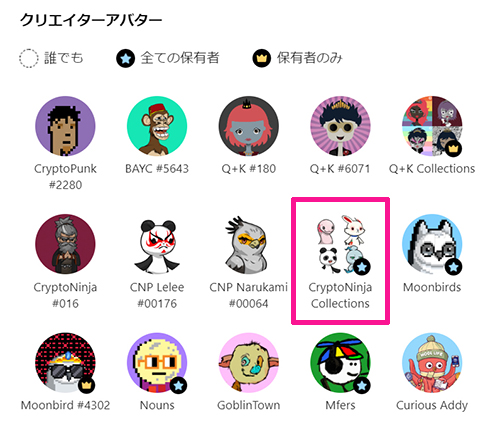
ウォレットが接続できたら『CryptoNinja Collections』を選択。
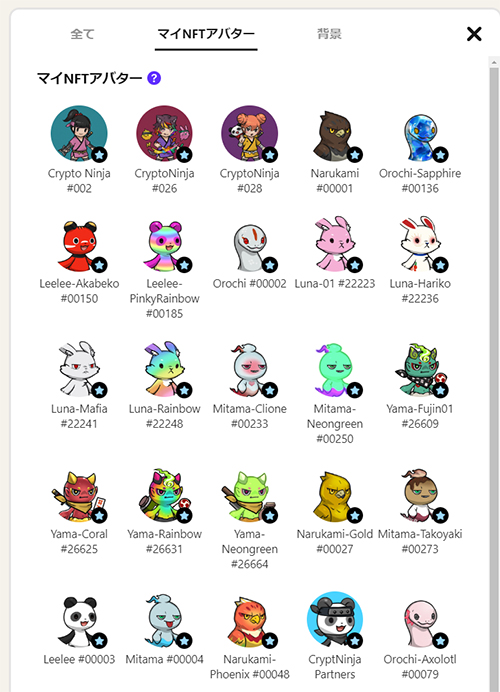
これで水色の星マークがついているアバターが自由につかえるようになりました。

お好きなキャラクターをクリックすると、

アバターとしてつかうことができます。
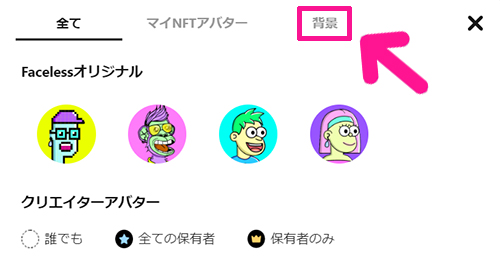
また、ミーティング部屋の背景を変更することもできます。
『背景』をクリック。
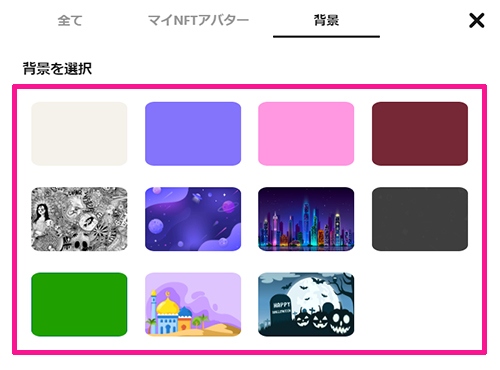
こちらからお好きなものを選択。
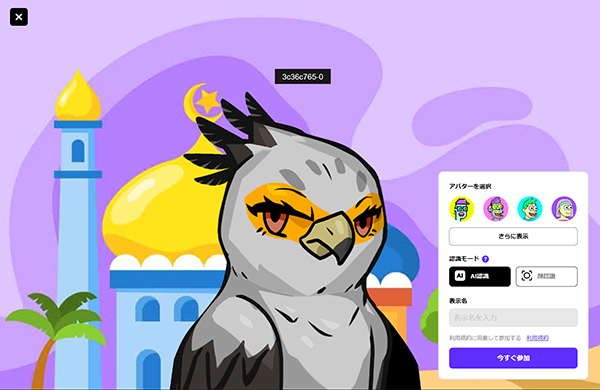
かんたんに背景をかえることができます。
認識モードをえらぼう
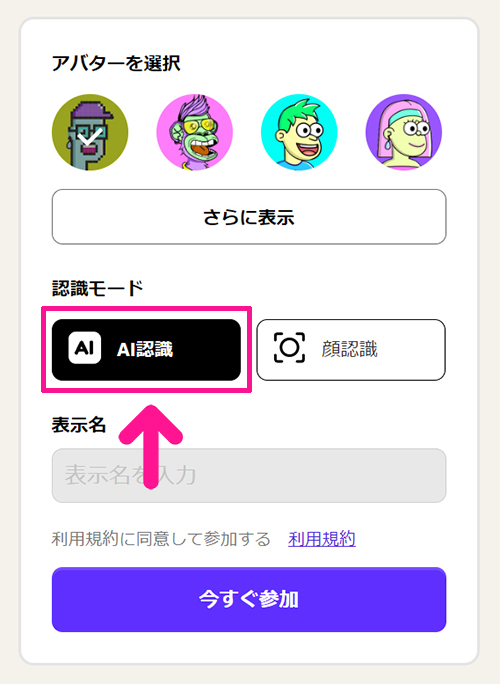
つづいて、アバターの動き方をえらんでいきます。
『AI認識』ボタンをクリックすると、AIが自動でアバターを動かしてくれます。

『顔認識』ボタンをクリックすると、自分が実際に動くとおりにアバターが動いてくれるようになります。

『Select Camera』ボタンをクリック。

使用するカメラを選択。

顔の向きや目元、口元の動きをカメラが読み取ってくれるので、まるで自分が動いているようにアバターを動かすことができます!

いっぱい動かしてあそんでみよう!
表示名を入力しよう

つぎは、ミーティング中に表示される名前を入力していきます。

お好きな名前を入力してね!
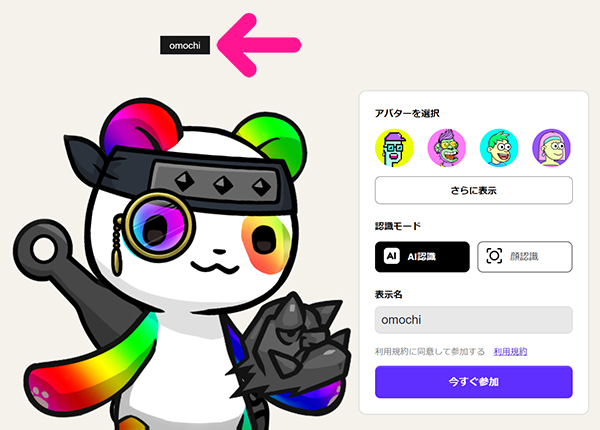
入力すると、アバターの上に名前が表示されるようになります。
STEP5.ミーティングをはじめよう

アバターの用意ができたら『今すぐ参加』ボタンをクリック。

これでミーティングルームに入ることができました。
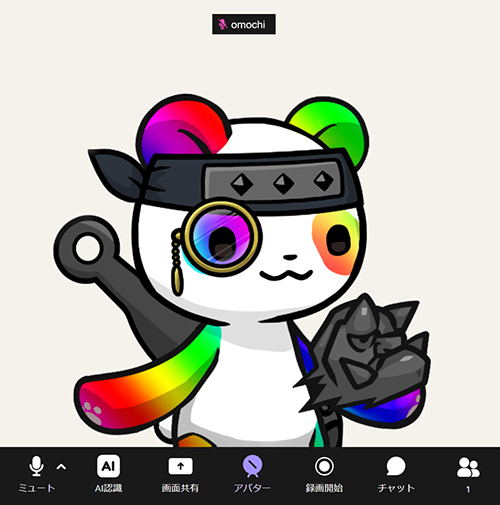
アバターの下には、ミーティングでつかえる機能が表示されています。

順番にざっと解説していきます。
マイクボタン

マイクボタンをクリックすると、

マイクをミュートにすることができます。

『ミュート解除』をクリックすると、マイクがつかえるようになります。
AI認識ボタン

『AI認識ボタン』をクリックすると、ミーティングの途中でもアバターの動き方を変更することができます。
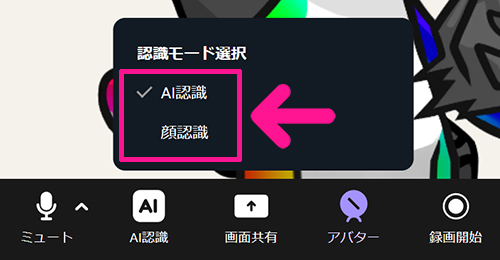
お好きなモードを選択してください。

自動で動いてほしいなら『AI認識』、自分が動くとおりに動いてほしいときは『顔認識』をクリックだよ!
画面共有ボタン

『動画共有』ボタンをクリックすると、ミーティング資料などを背景に映すことができます。

ミーティングで共有したいものをえらんでください。

あらかじめパワーポイントをたちあげておくと『ウィンドウ』から

パワーポイントを選択することもできます。

ミーティング相手には、パワーポイント資料とアバターが見れる状態になります。
アバターをクリックするだけで、アバターの大きさがかえられます!

自分はパワーポイントの画面でスライドを切り替えるだけでOK!

資料の共有をやめたいときは、画面の下の方にカーソルをもっていくと、

ボタンが表示されるので『画面共有終了』ボタンをクリックしてください。
アバターボタン

アバターボタンをクリックすると、
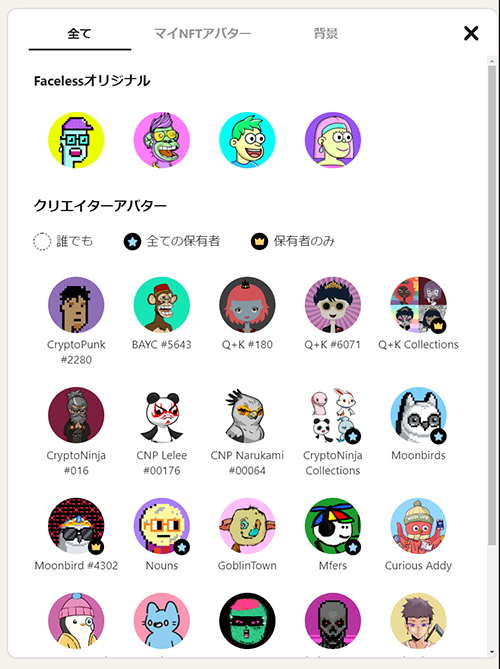
ミーティングの途中でも、つかっているアバターを変更することができます。
録画開始ボタン

『録画開始』ボタンをクリックすると、
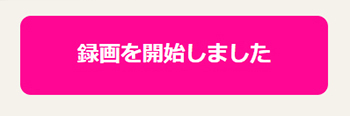
ミーティングの内容を録画することができます。

録画をやめたいときは『録画終了』ボタンをクリック。

そうすると、画面左下に録画済み動画ファイルが表示されます。

あとでミーティング内容を確認したいときに便利だね!
チャットボタン

チャットボタンをクリックすると、

画面右側にチャットが表示されます。
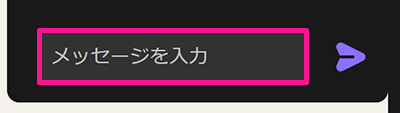
メッセージを入力のところに、メッセージをかいて、
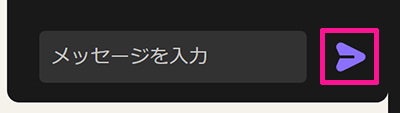
右向き矢印をクリック。

かんたんにチャットを楽しむことができます。

ミーティング相手にURLを伝えたいときに便利かも!
メンバーボタン
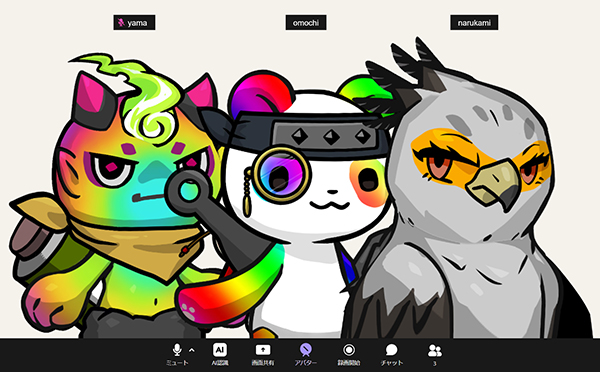
ミーティングしているときに、

メンバーボタンをクリックすると、
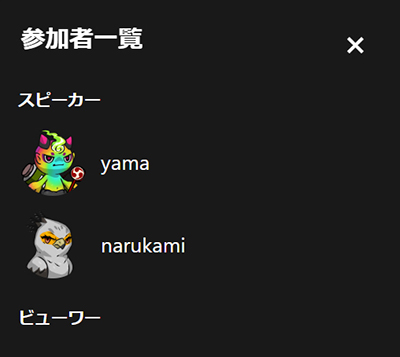
ミーティングに参加している人を確認することができます。
STEP6.ミーティングを終了しよう

ミーティングがおわったら、画面右下にある『退出』ボタンをクリック。

これでミーティングルームから退出することができました。
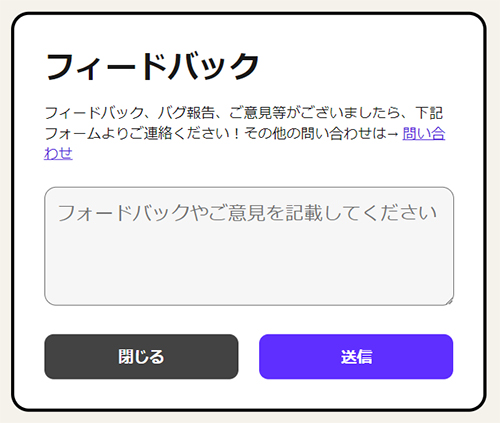
『閉じる』ボタンをクリックで完了です!
参考までに:招待されたミーティングに参加する方法
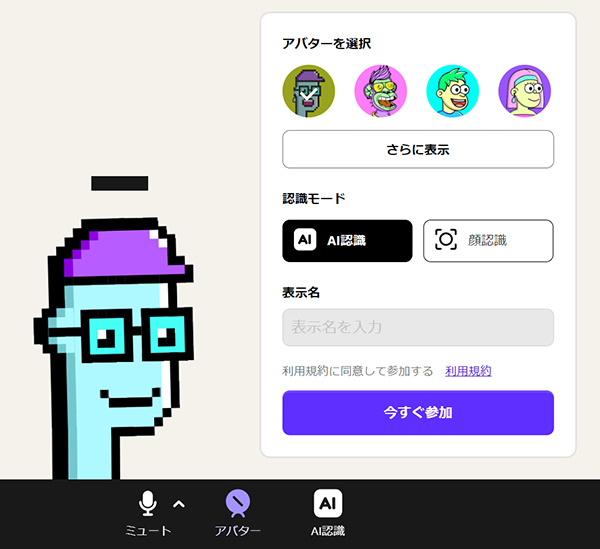
ミーティング相手から送られてきたURLをクリック。

ミーティングURLがないと、そのミーティングに参加できないよ!
そうすると、アバターをカスタマイズできる画面がひらくので、STEP4を参考にアバターのカスタマイズをしてください。
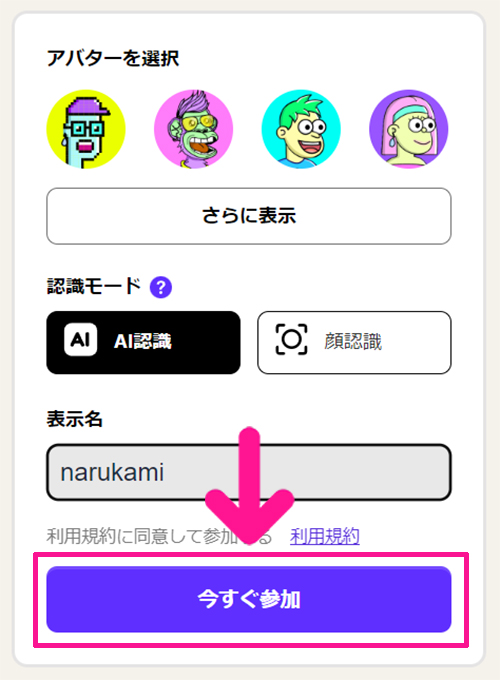
アバターの準備ができたら『今すぐ参加』ボタンをクリック。

これでミーティングに参加できました。

ミーティングでつかえる機能についてはSTEP5にまとめてあります。
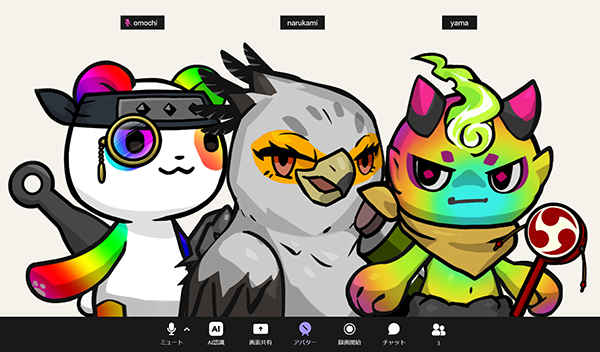

ミーティング部屋には6人までは入れるよ!

ミーティングを終えたい場合は、画面右下にある『退出』ボタンをクリック。

これでミーティングルームから退出することができました。
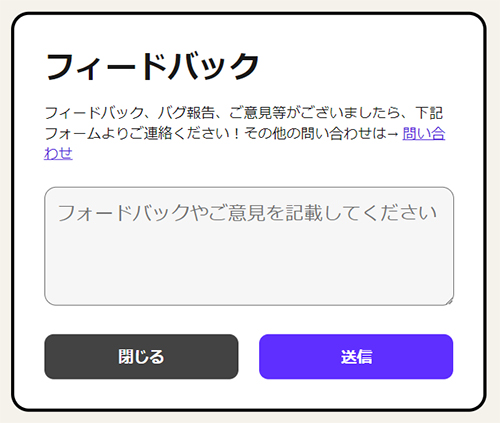
『閉じる』ボタンをクリックして完了です!

ミーティングするのが楽しくなっちゃうね!