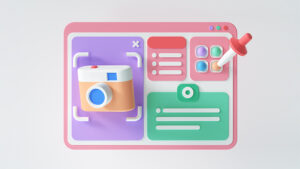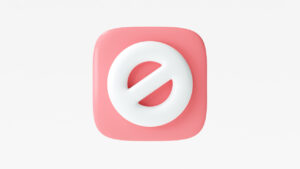こんにちは。おもち(@omochibigaku)です。
このページではPremint(プレミント)の使い方についてわかりやすく解説していきます。
 おもち
おもちプレミントは、NFTの優先購入権を応募するときによくつかわれるよ!
STEP1.Premint(プレミント)をひらいてメタマスクと接続しよう
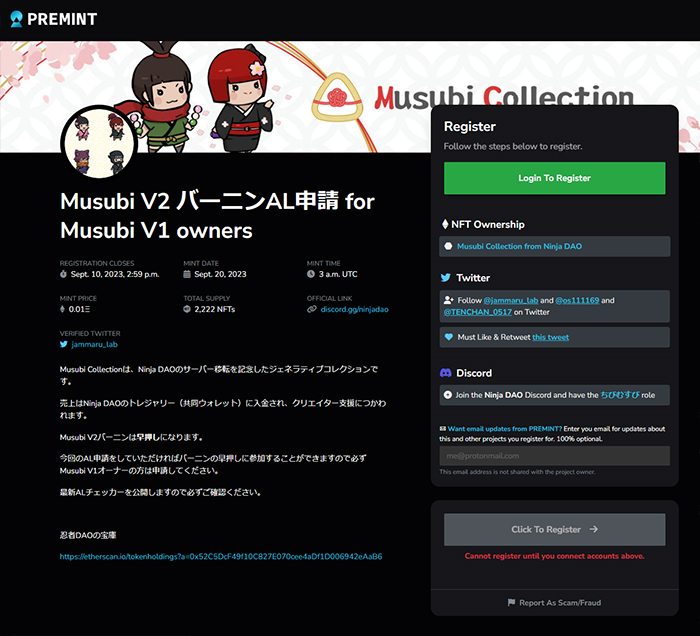
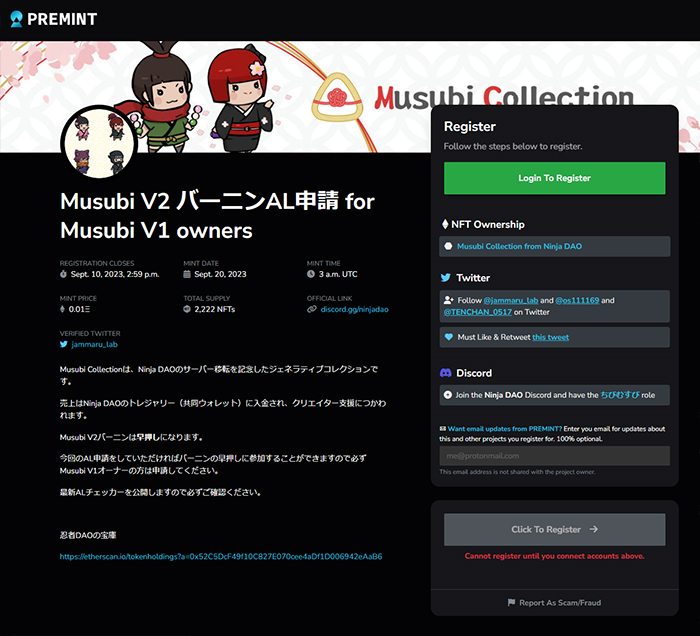
優先購入権の配布を予定しているプロジェクトの公式発表URLからPremint(プレミント)をひらきます。



今回はMusubiをつかって解説しますが、どのプロジェクトでも流れは同じだよ!
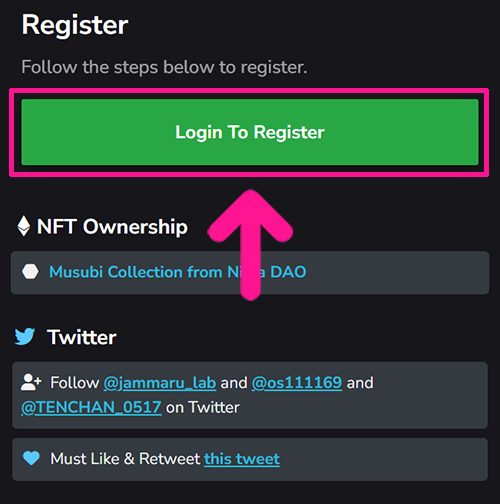
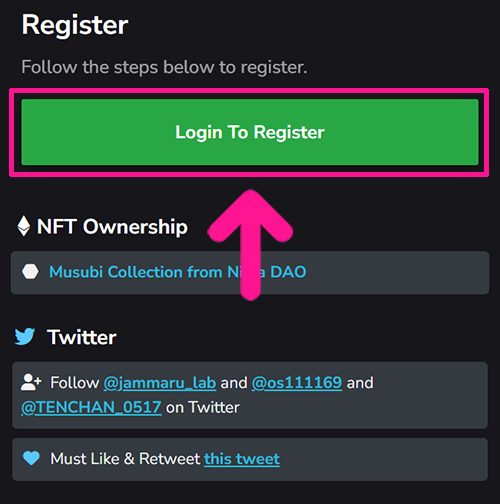
サイトがひらいたら、画面右側にある『Login To Register』ボタンをクリック。
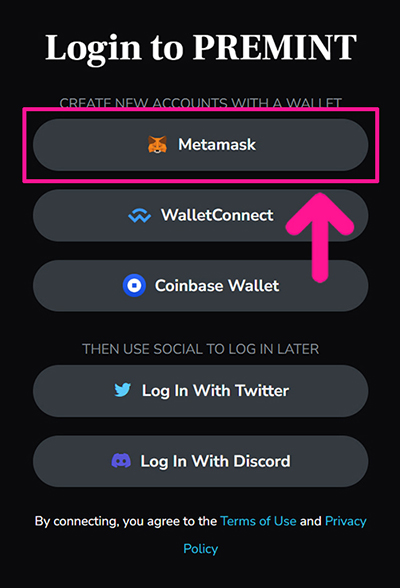
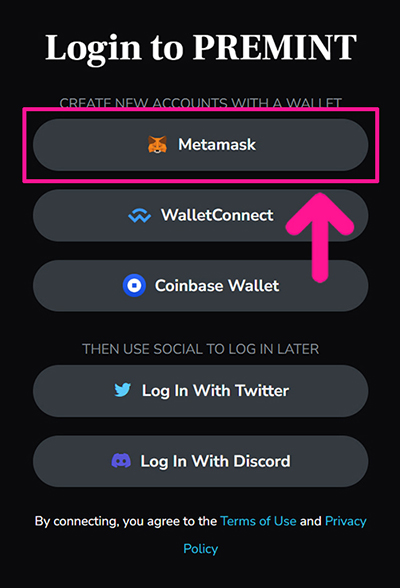
『MetaMask』を選択。



該当するNFTが入っているウォレットをつかって接続してね!
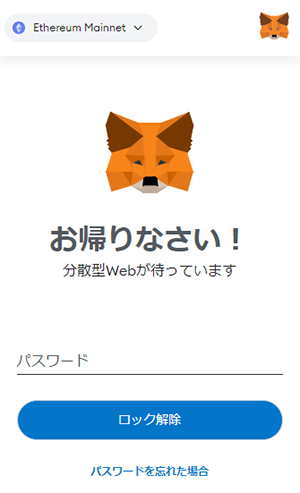
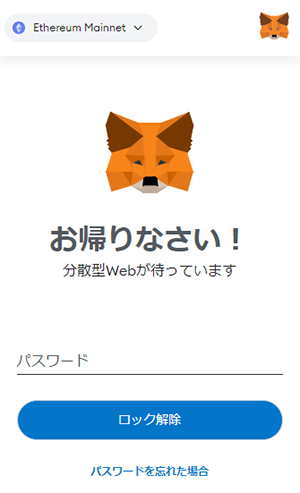
パスワードを入力して『ロック解除』ボタンをクリック。
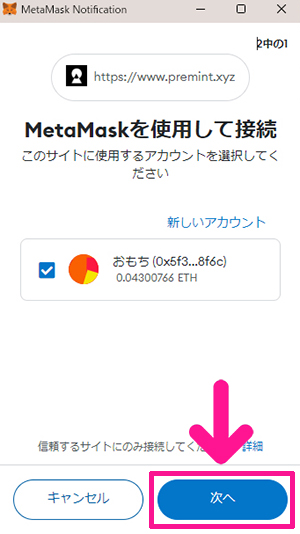
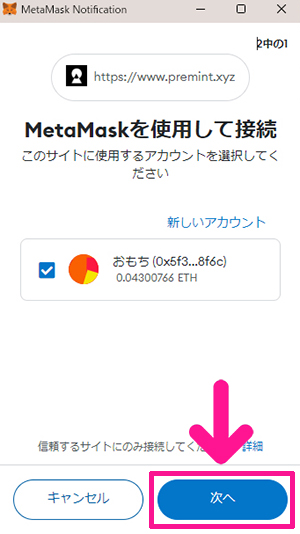
接続先URLが『https://www.premint.xyz』になっていることを確認してから『次へ』ボタンをクリック。
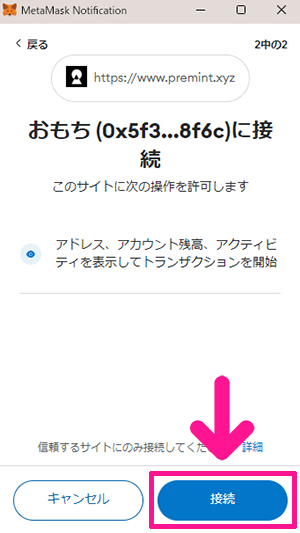
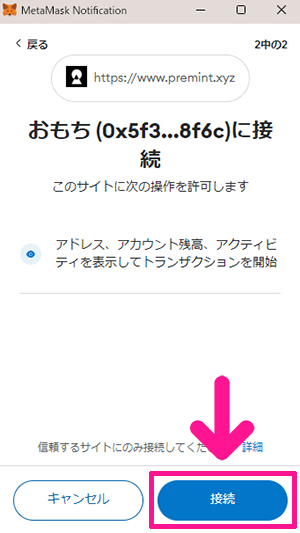
こちらも接続先URLが『https://www.premint.xyz』になっていることを確認して『接続』ボタンをクリック。
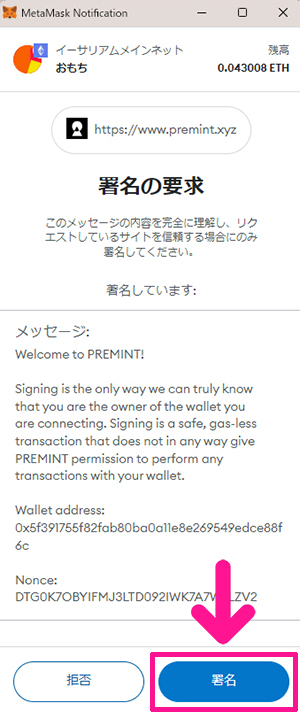
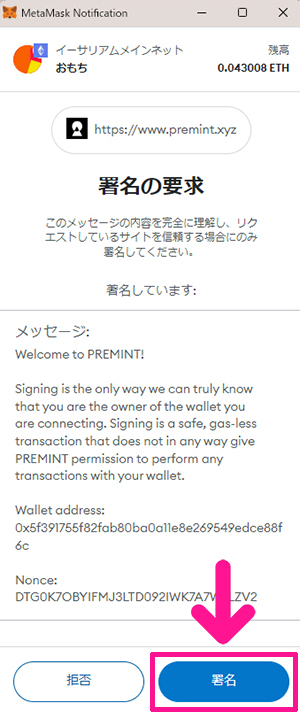
メッセージの内容をきちんと確認して『署名』ボタンをクリック。
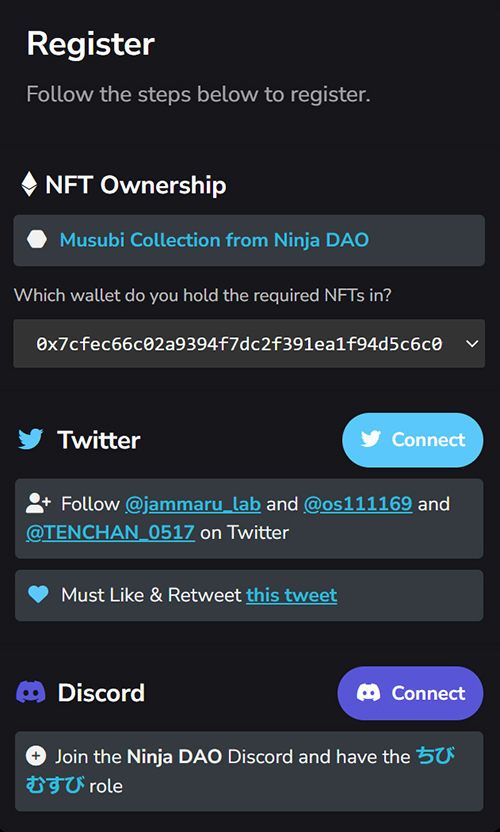
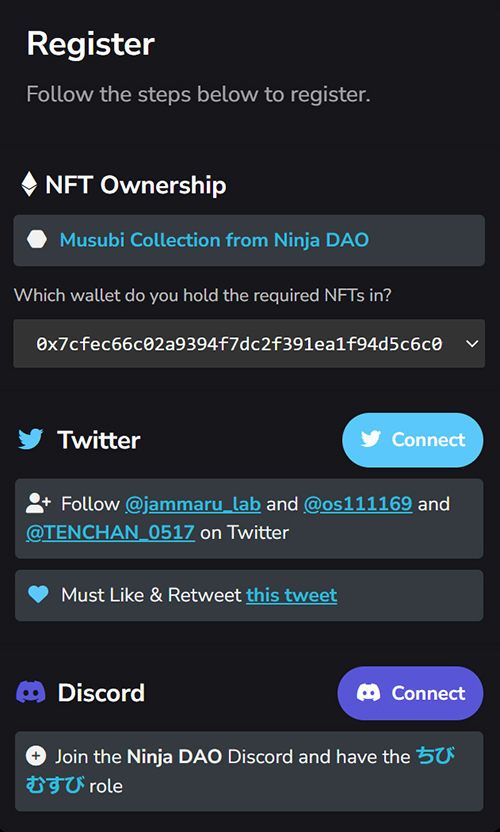
これでPremintとメタマスクが接続できました。
STEP2.PremintにTwitterアカウントとDiscordアカウントを接続しよう
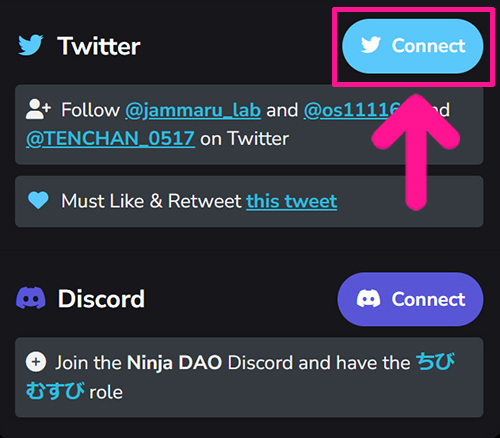
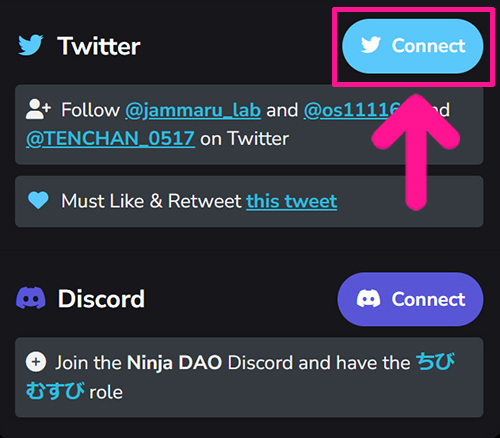
つづいては、Twitterアカウントを接続していきましょう。Twitterの右側にある『Connect』ボタンをクリック。
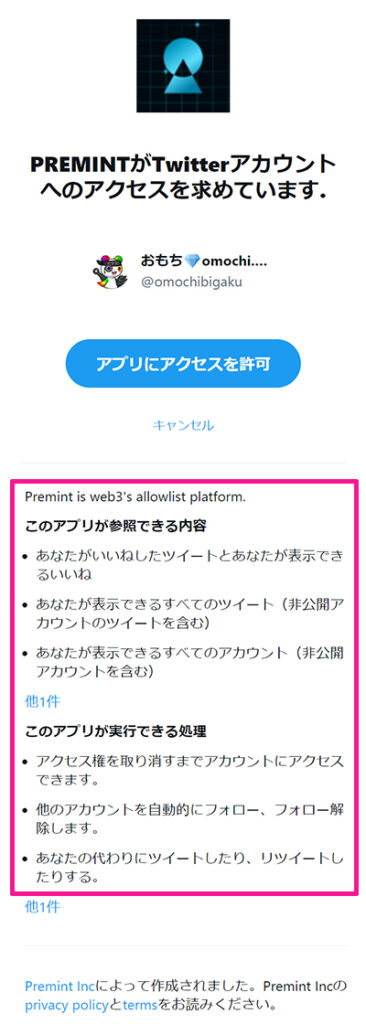
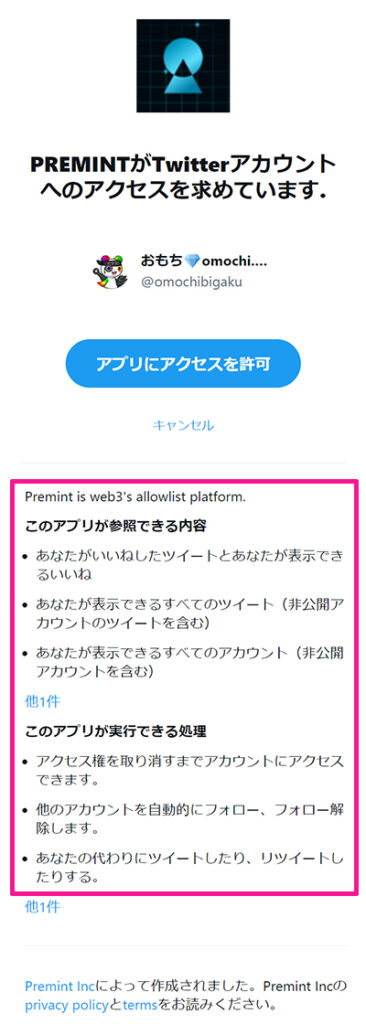
メッセージ内容を確認しましょう。
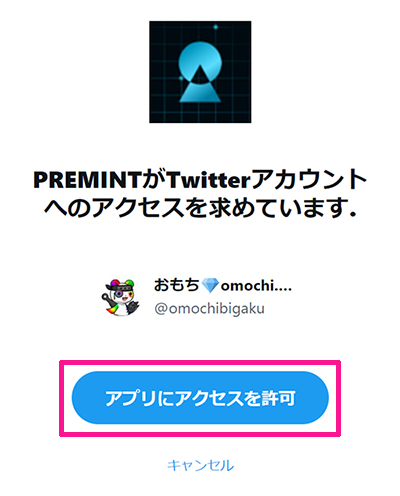
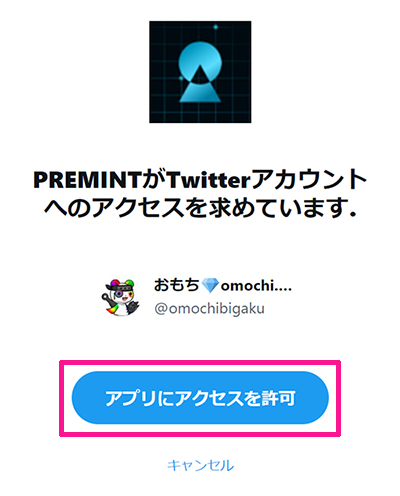
メッセージが確認できたら『アプリにアクセスを許可』ボタンをクリック。
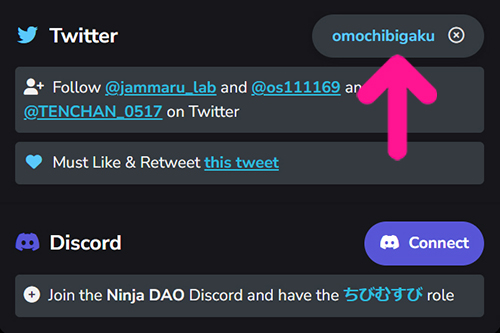
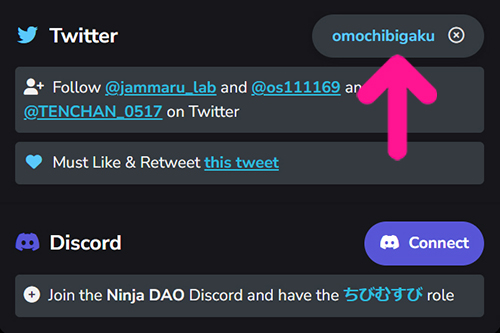
Twitterの右側に自分のアカウント名が表示されたらOKです!
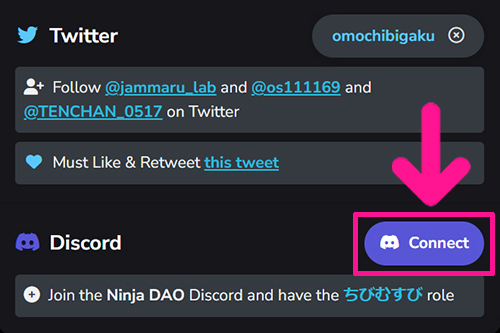
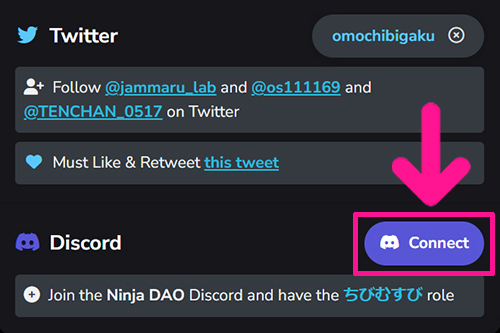
つぎは、Discordアカウントを接続していきましょう。Discordの右側にある『Connect』ボタンをクリック。
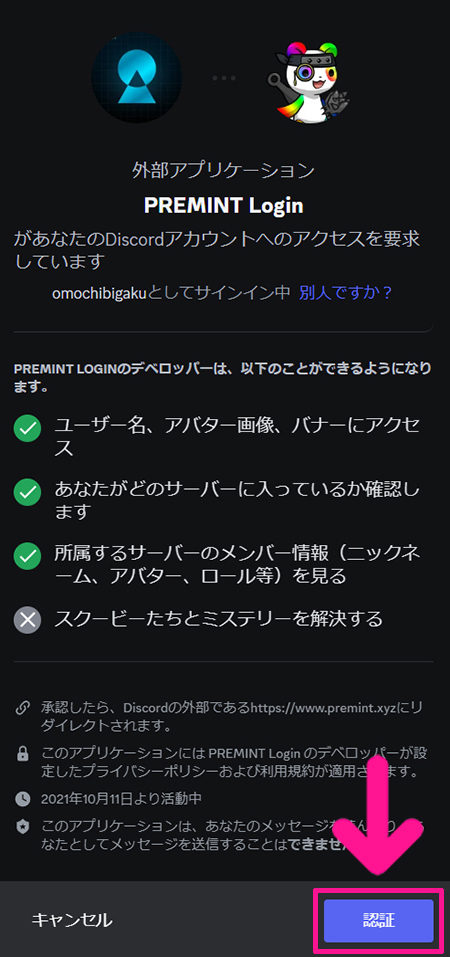
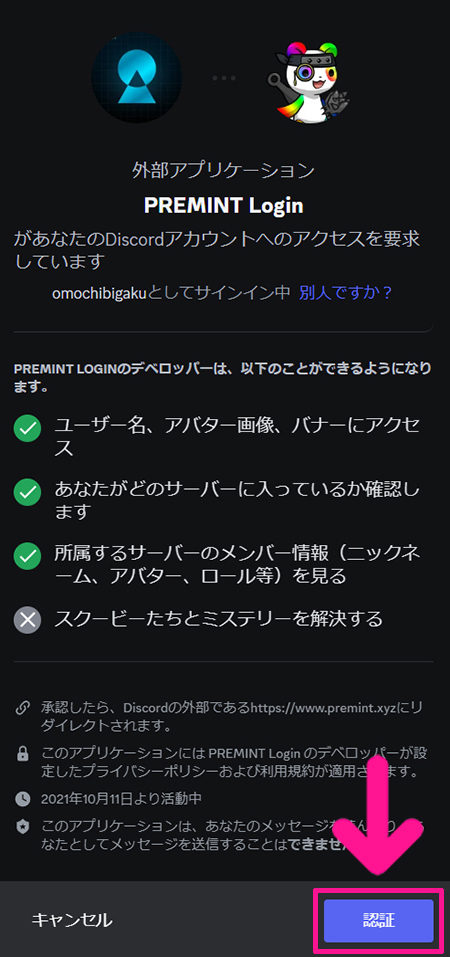
内容を確認して『認証』ボタンをクリック。
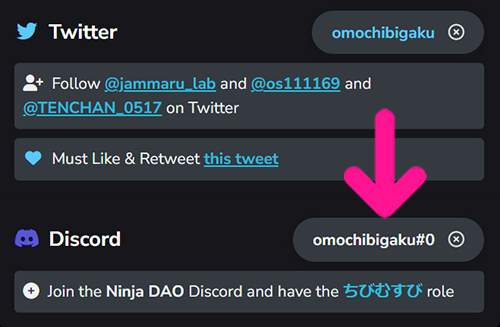
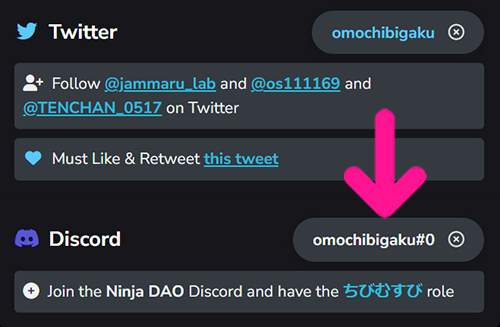
Discordの右側に自分のアカウント名が表示されたらOKです!



プレミントに別のウォレットを登録しない場合は、このままSTEP4にすすんでね!
STEP3.Premintにべつのウォレットを追加しよう
Premintをひらいてログインしよう
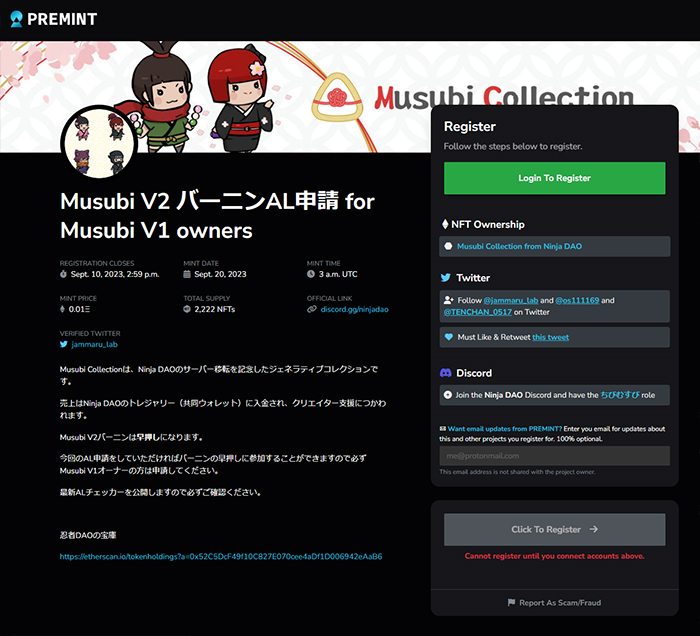
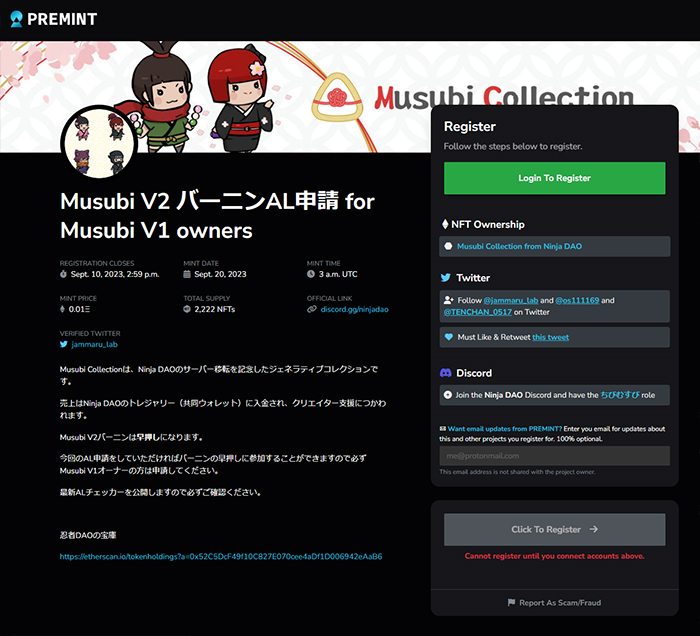
こんどは該当するNFTが入っていないウォレット(NFTをミントするときにつかいたいウォレット)から、Premintをひらきなおします。
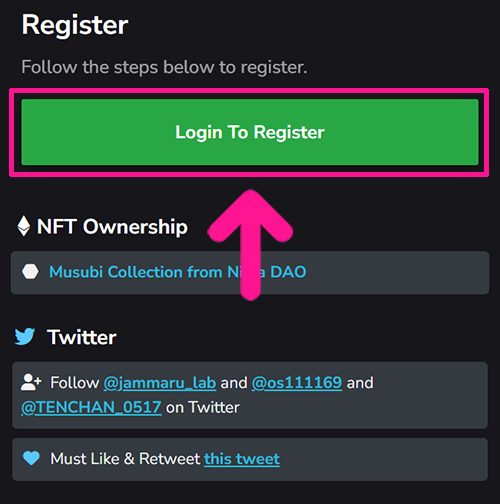
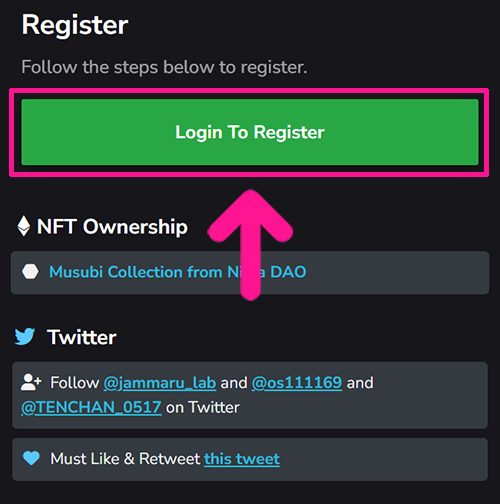
サイトがひらいたら『Login To Register』ボタンをクリック。
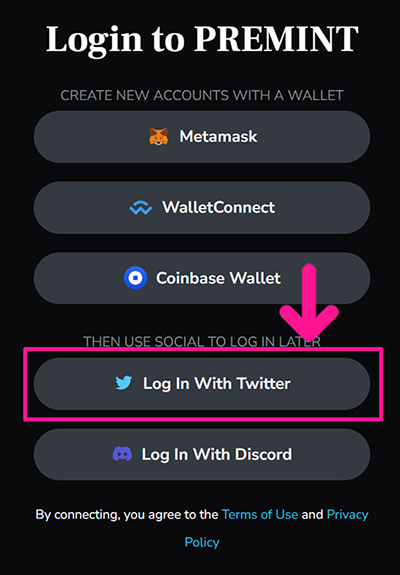
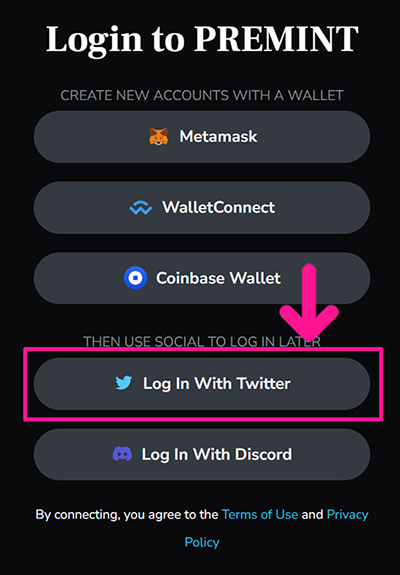
『Log in With Twitter』ボタンをクリック。



『Log in With Discord』からログインしてもOKだよ!
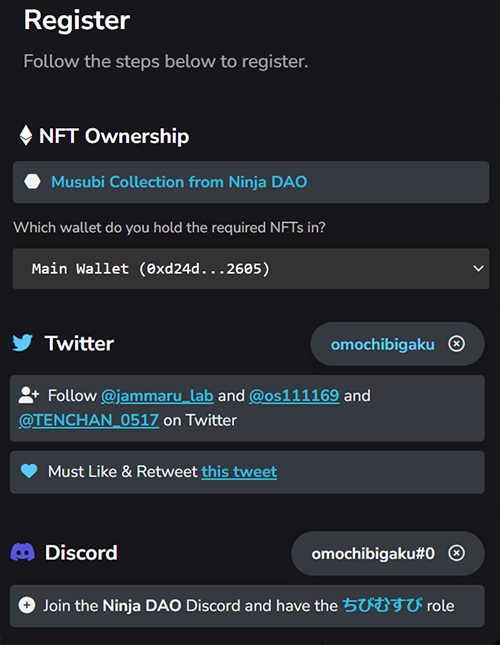
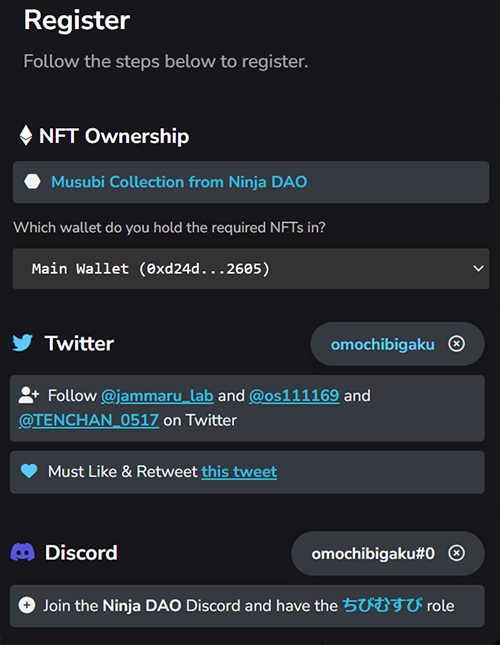
Premintにログインできました。
ウォレットアドレスを追加しよう
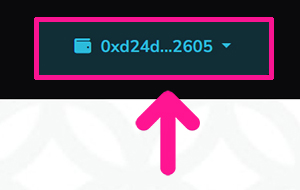
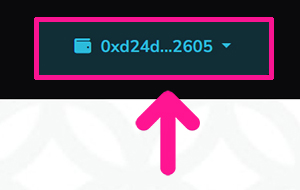
画面右上にあるウォレットアドレスをクリック。
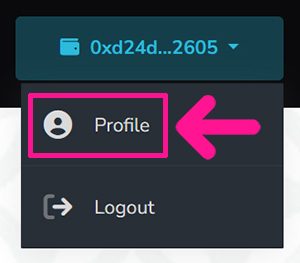
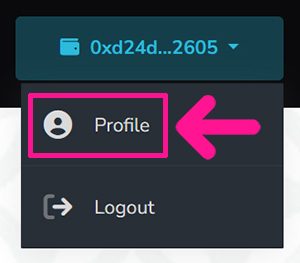
『Profile』をクリック。
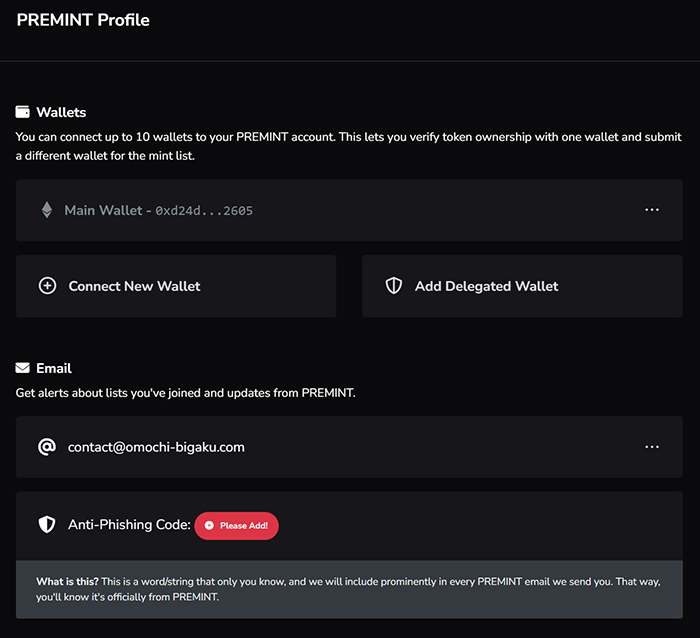
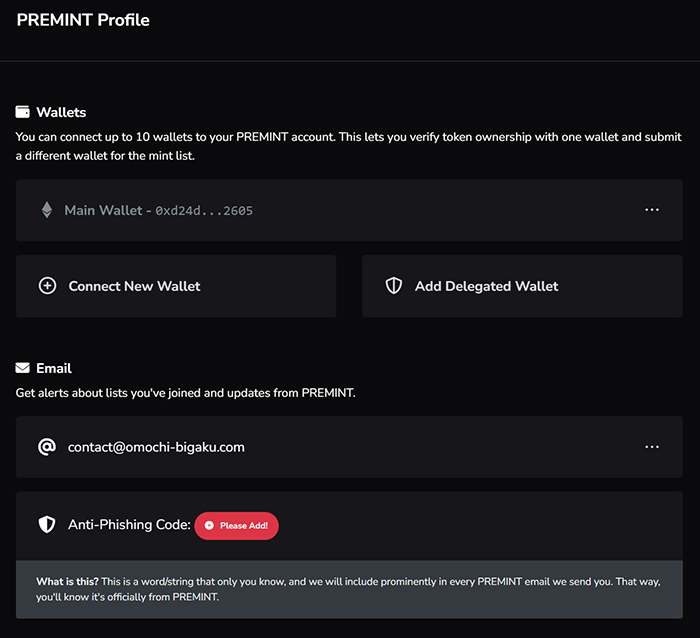
プロフィール編集画面がひらきました。
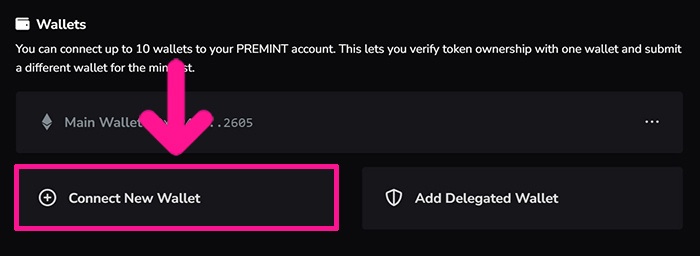
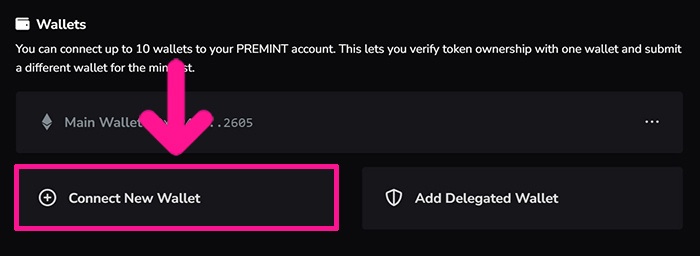
画面左上のWalletsにある『Connect New Wallet』をクリック。
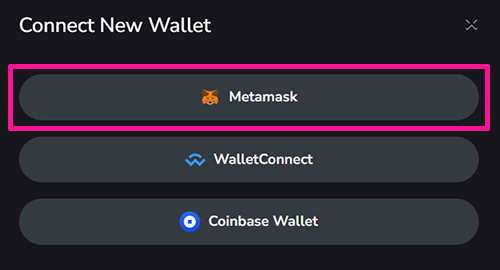
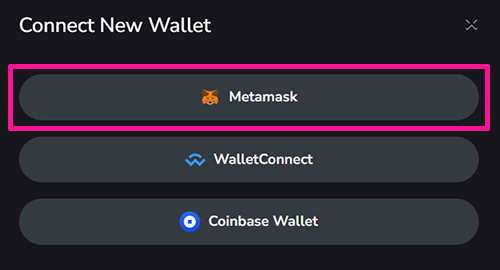
『Metamask』を選択。
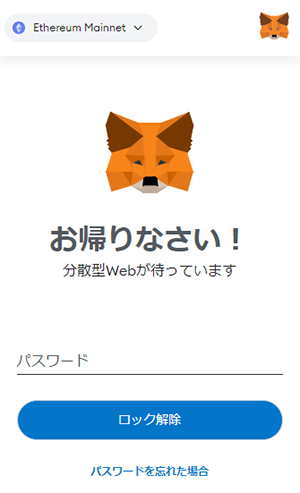
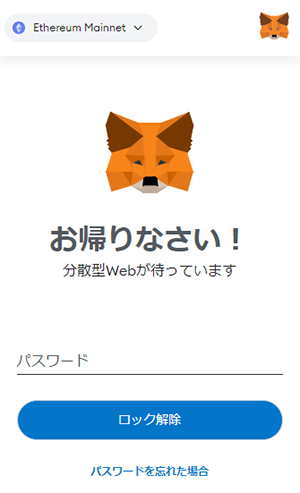
パスワードを入力して『ロック解除』ボタンをクリック。
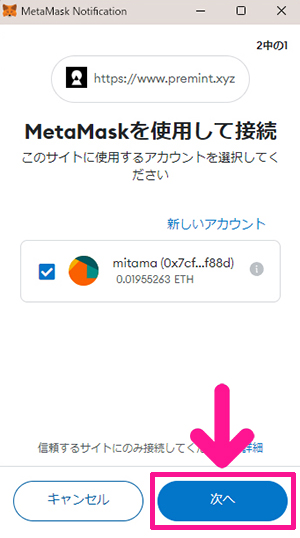
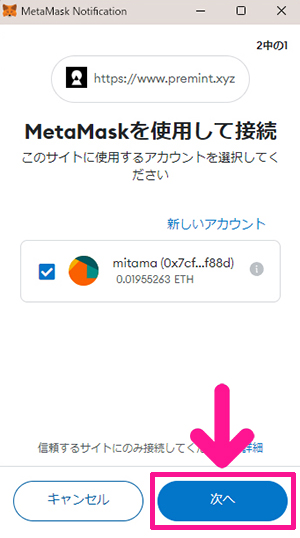
接続先URLが『https://www.premint.xyz』になっていることを確認してから『次へ』ボタンをクリック。
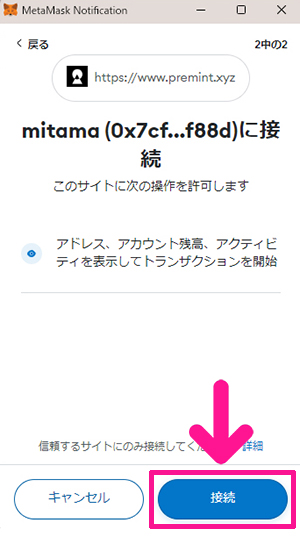
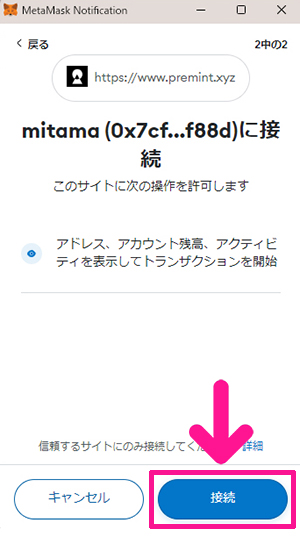
こちらも接続先URLが『https://www.premint.xyz』になっていることを確認して『接続』ボタンをクリック。
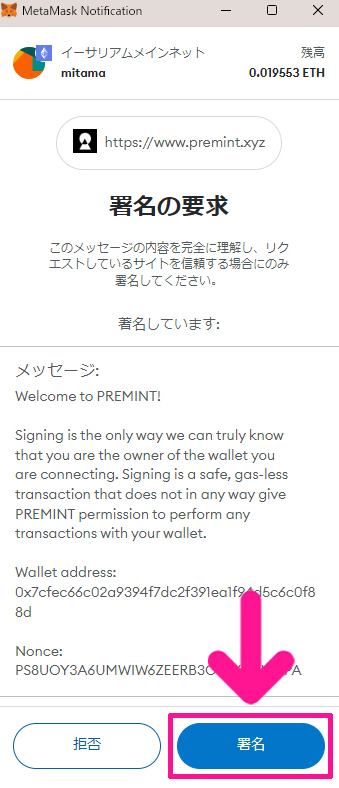
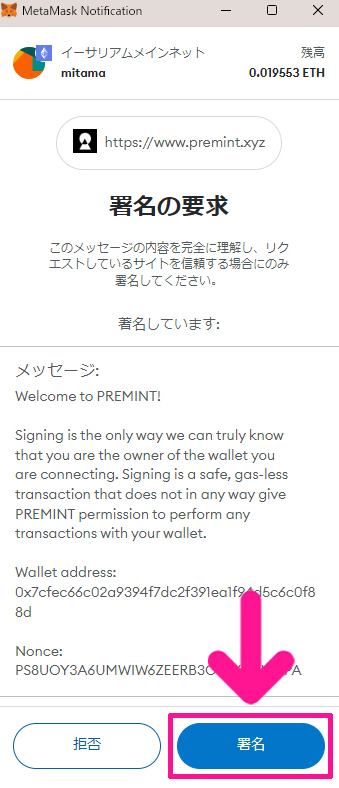
メッセージの内容をきちんと確認して『署名』ボタンをクリック。
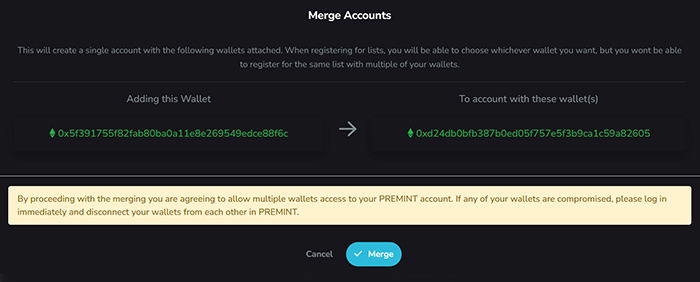
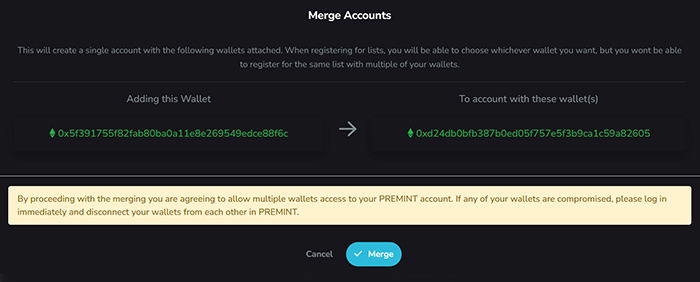
そうするとこちらが表示されます。
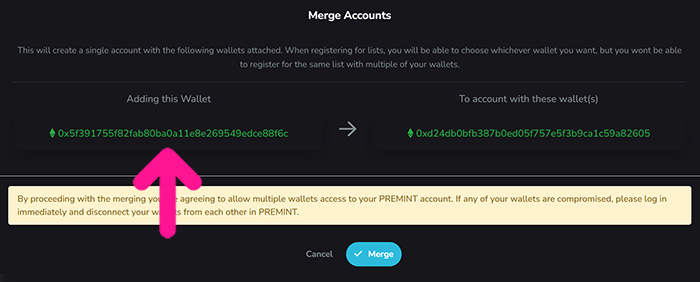
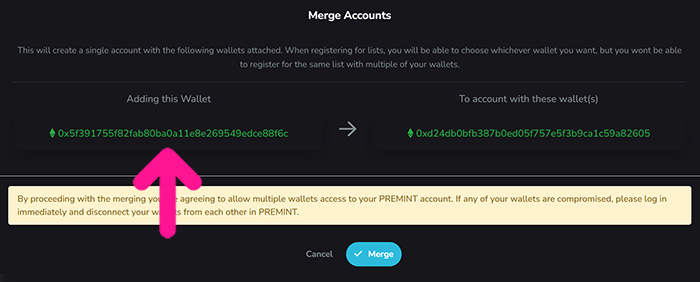
『Adding this Wallet』に、新しく追加したいウォレットアドレスが表示されていること確認。
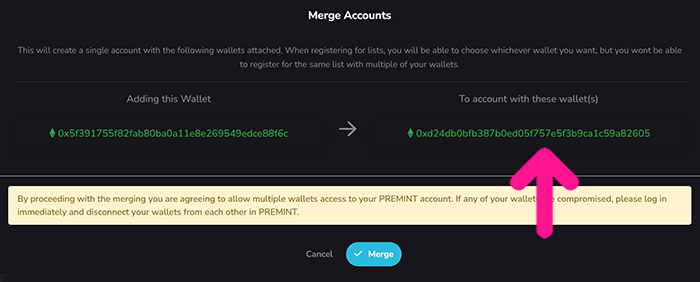
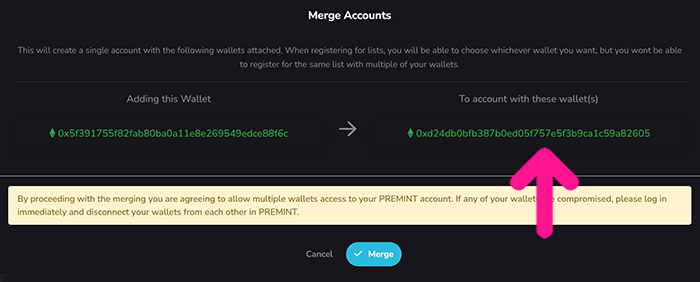
『To account with these wallet』に、STEP1で接続したウォレットアドレスが表示されていることを確認。
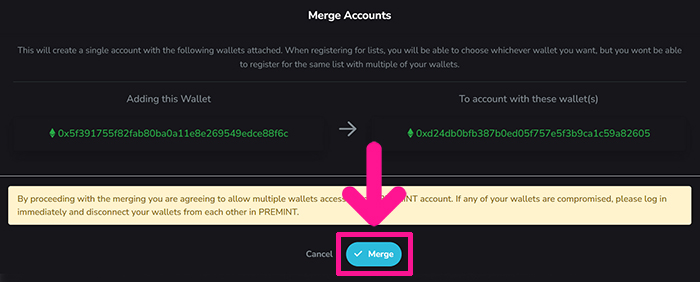
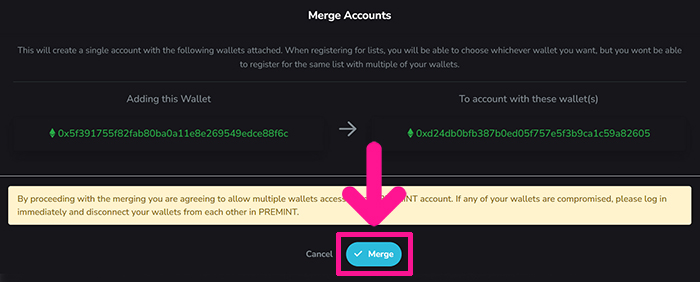
確認できたら『Merge』ボタンをクリック。
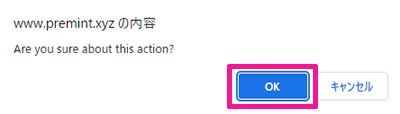
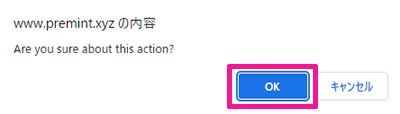
『OK』ボタンをクリック。
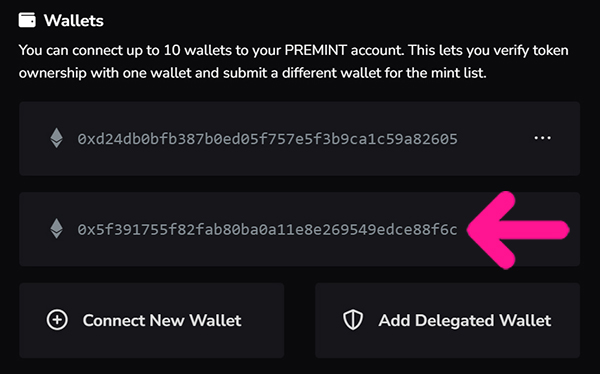
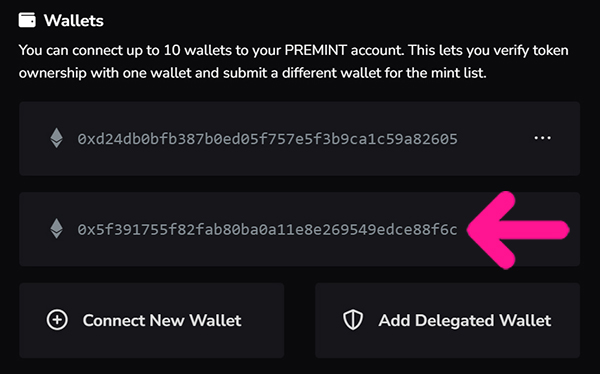
これでウォレットが追加できました。
ウォレットに名前をつけよう
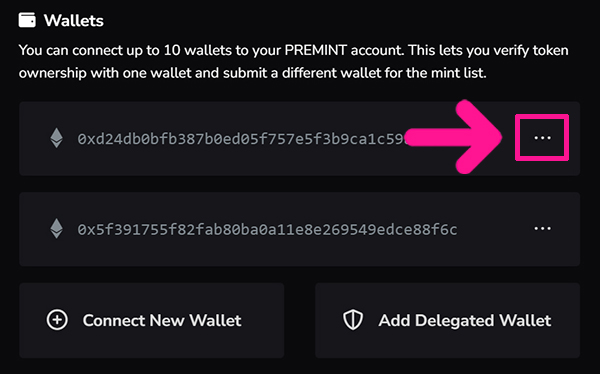
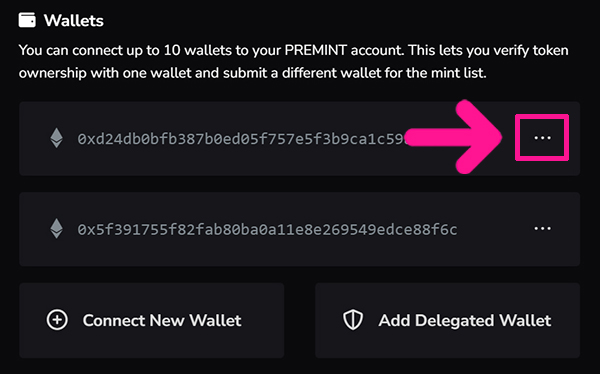
登録したウォレットに名前をつけていきましょう。



名前をつけると、確認しやすくなるのでおすすめだよ!
まずはSTEP1で接続したウォレットアドレスの右側にあるメニューマークをクリック。
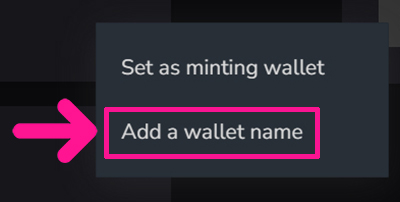
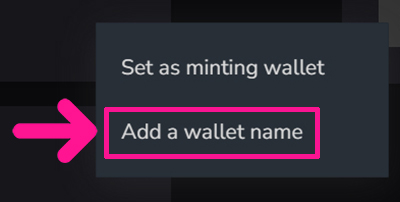
『Add a wallet name』をクリック。
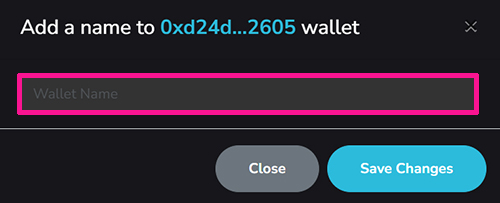
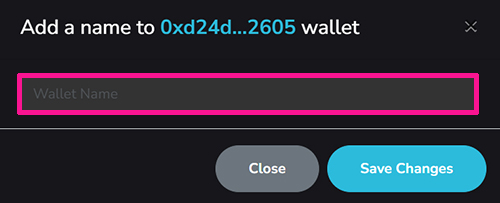
わかりやすい名前を入力。
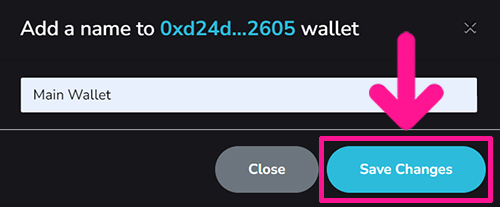
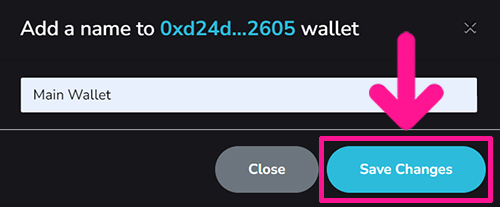
入力できたら『Save Changes』ボタンをクリック。
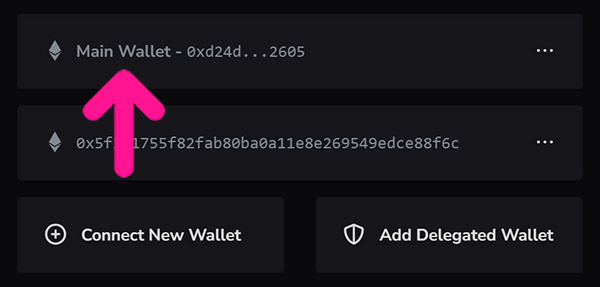
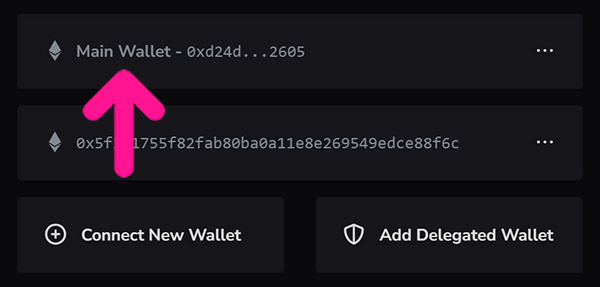
これでウォレットに名前がつきました。
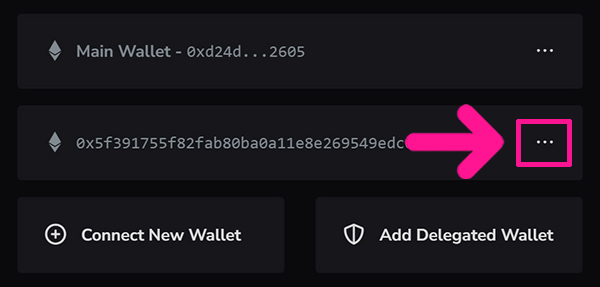
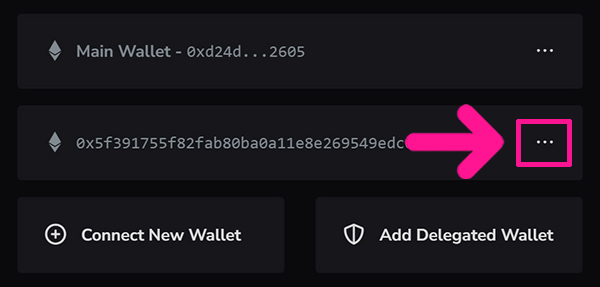
つづいて、新しく追加したウォレットの右側にあるメニューマークをクリック。
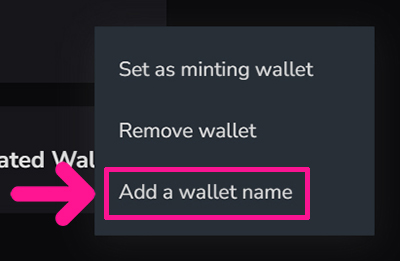
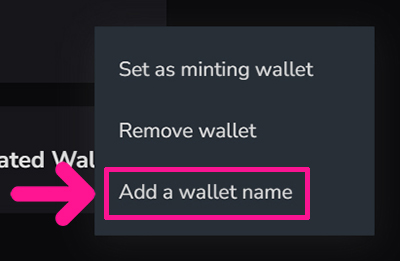
『Add a wallet name』をクリック。
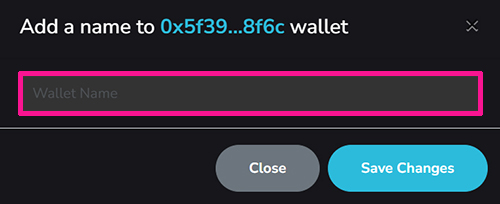
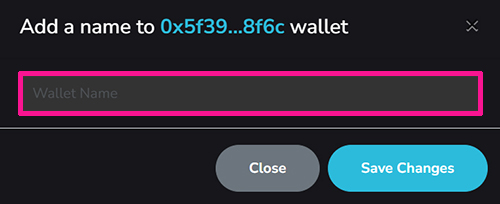
わかりやすい名前を入力。
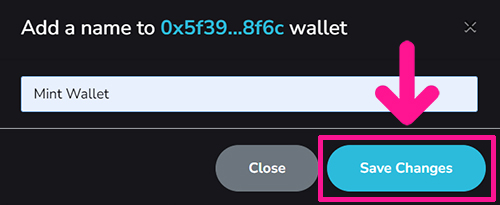
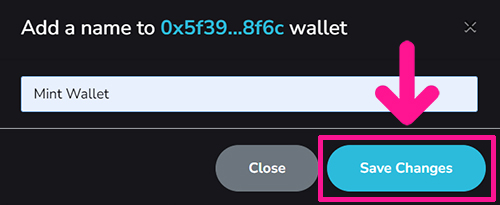
入力できたら『Save Changes』ボタンをクリック。
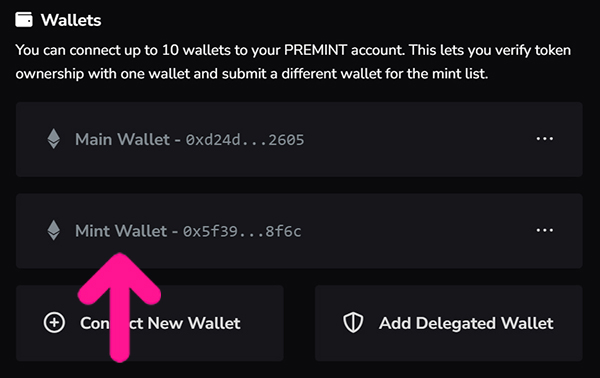
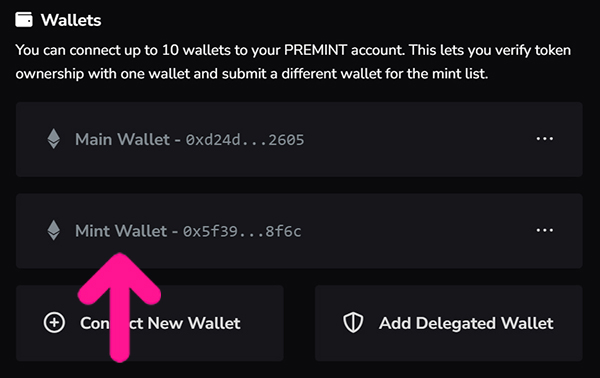
これで新しく追加したウォレットにも名前がつきました。
ミント専用のウォレットアドレスを指定しよう
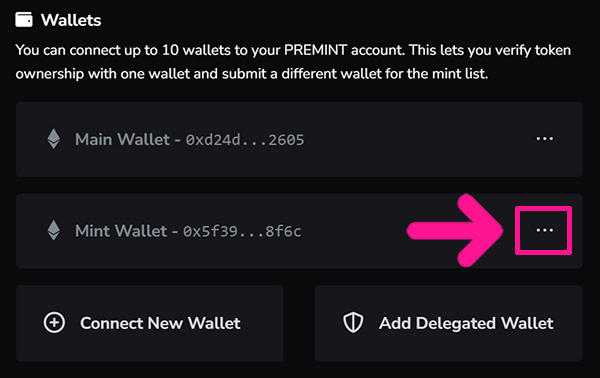
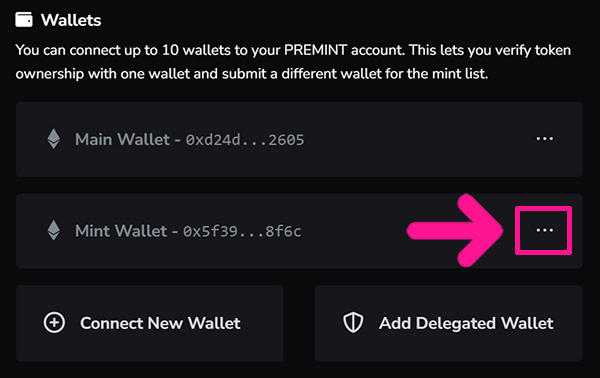
登録したウォレットの中から、NFTをミントするときにつかいたいウォレットを指定しておきましょう。
ミントするときにつかいたいウォレットの右側にあるメニューマークをクリック。
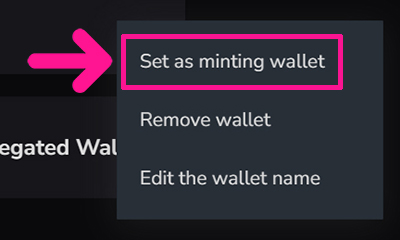
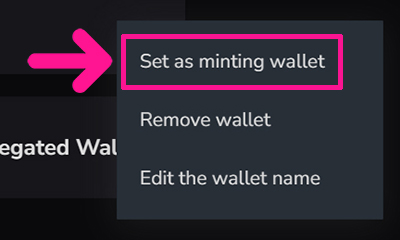
『Set as minting wallet』をクリック。
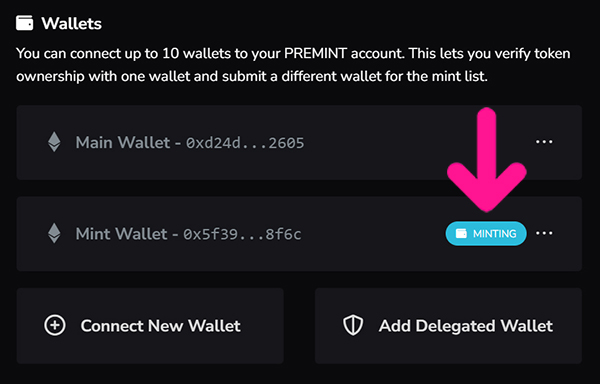
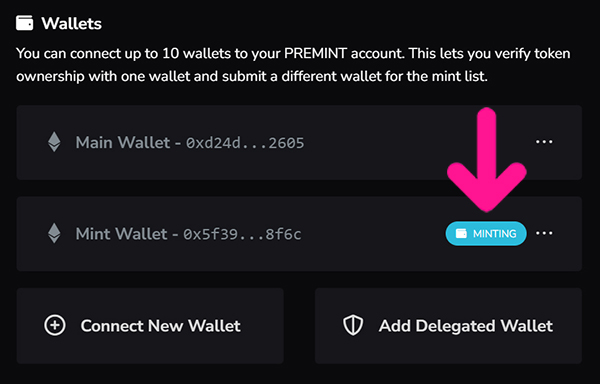
ミントするときにつかいたいウォレットに『MINTING』マークがついたらOKです!
Premintをひらきなおして確認しよう
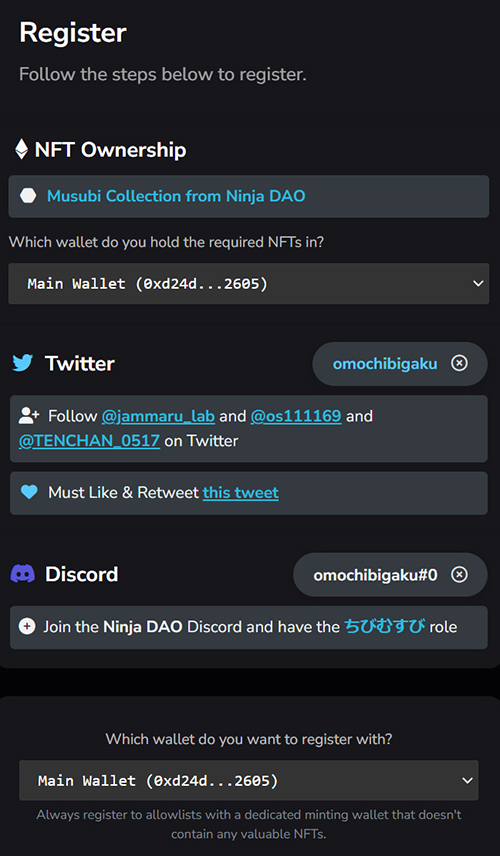
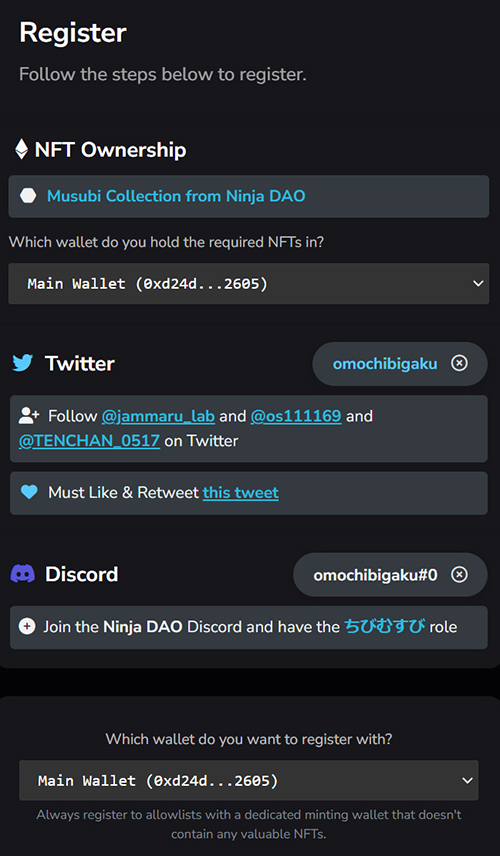
Premintをひらきなおします。
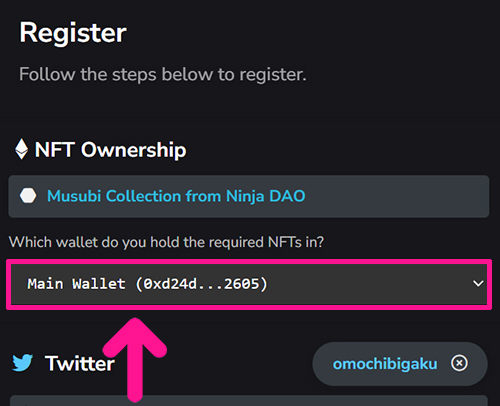
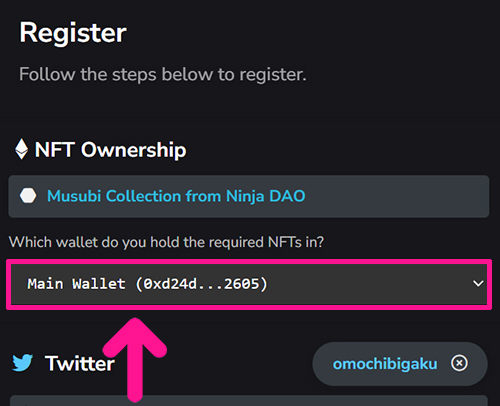
『Which wallet do you hold the required NFTs in?』のところに、該当するNFTが入っているウォレット(保管用ウォレット)が表示されていること確認。
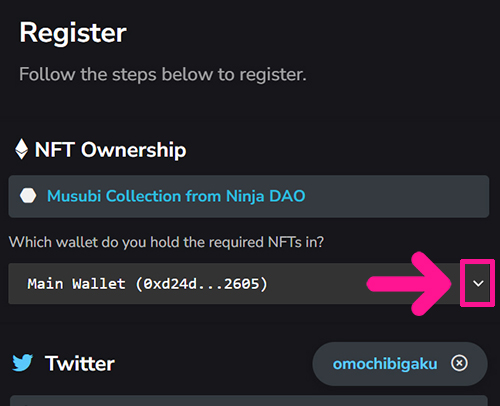
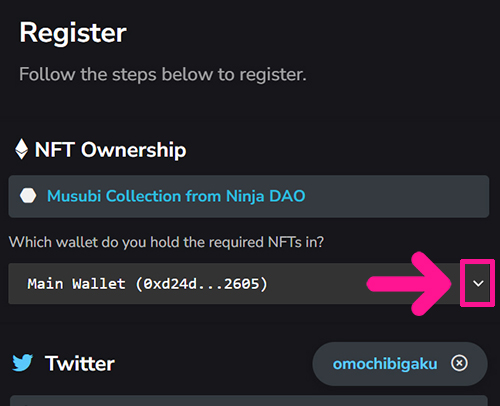
もし別のウォレットが表示されている場合は下向き矢印をクリック。
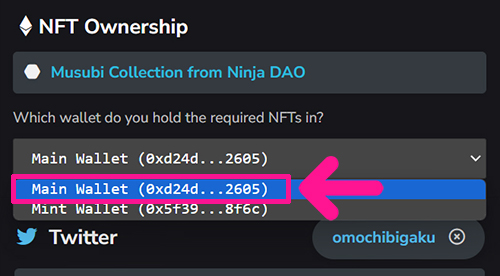
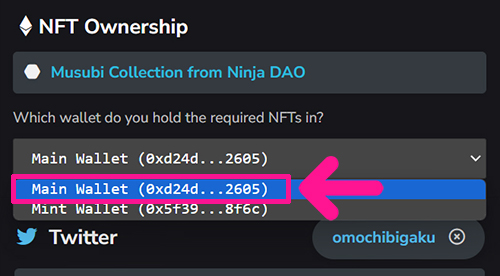
該当するNFTが入っているウォレット(保管用ウォレット)を選択。
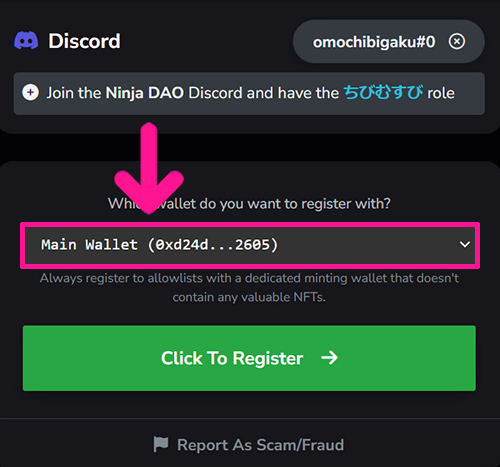
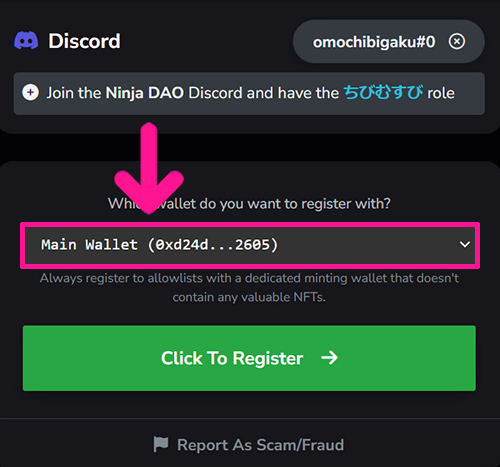
『Which wallet do you want to register with?』のところに、NFTをミントするときにつかいたいウォレットが表示されていることを確認。
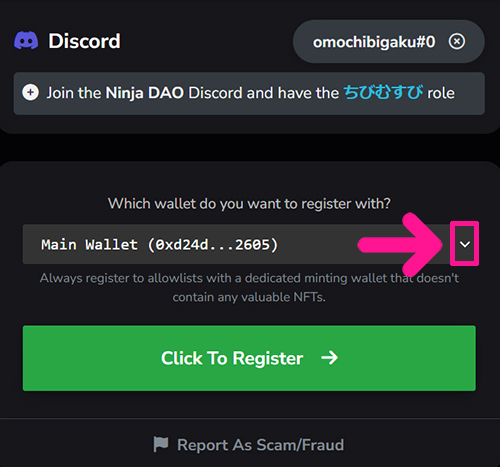
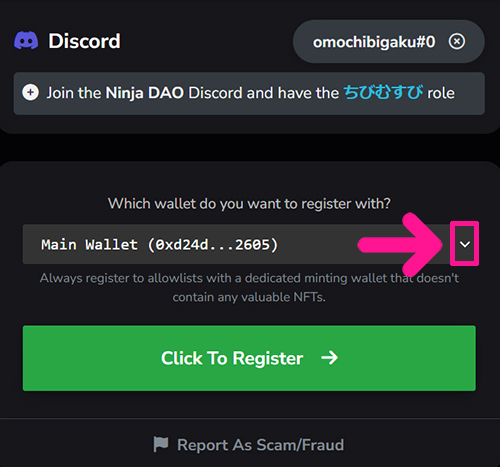
もし別のウォレットが表示されている場合は下向き矢印をクリック。
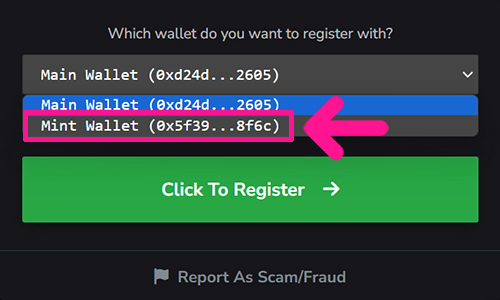
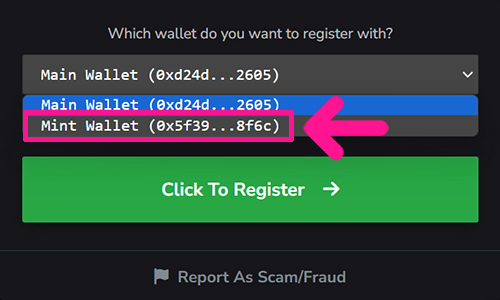
NFTをミントするときにつかいたいウォレットを選択してください。
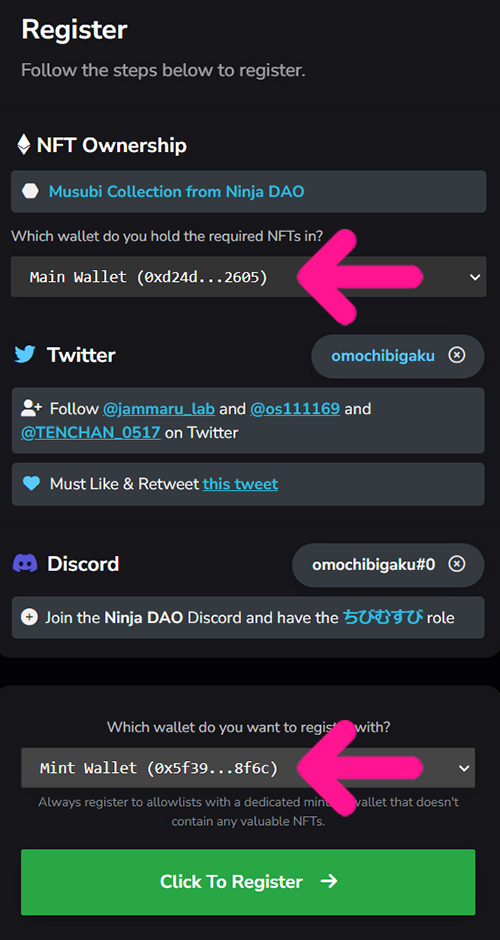
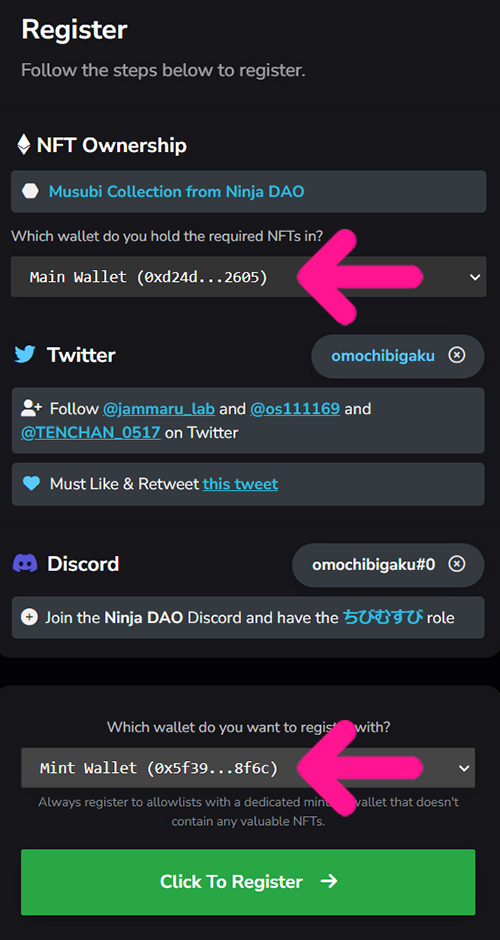
それぞれのウォレットがきちんと表示されていたらOKです!
STEP4.Premintに登録しよう
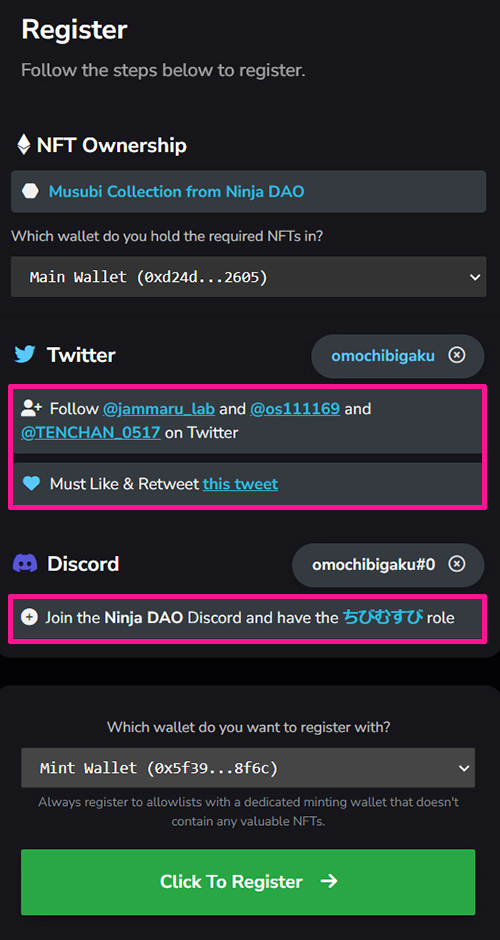
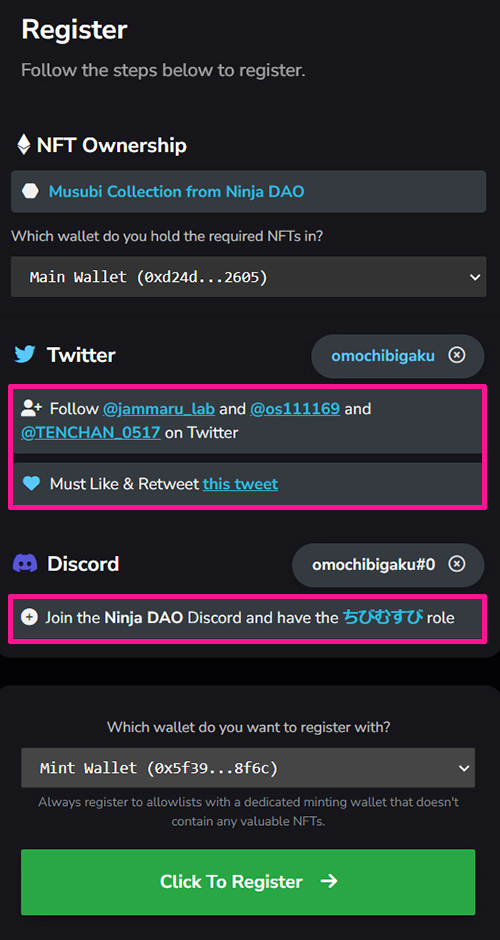
フォローやリポストなど、条件がある場合は、そちらの指示にしたがってください。



一言メッセージを書くときもあるよ!
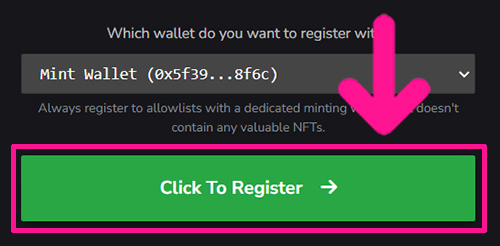
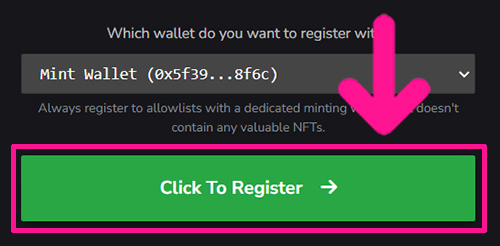
すべて設定できたら『Click To Register』ボタンをクリック。
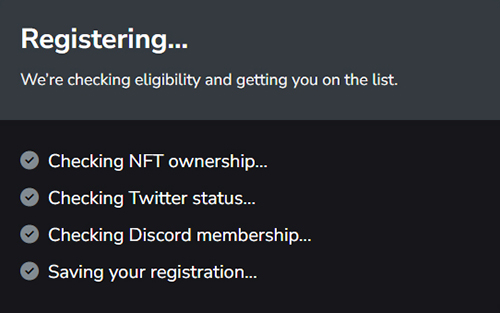
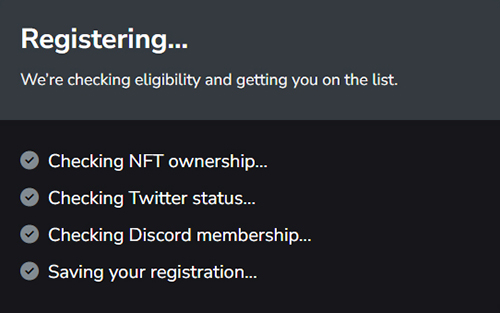
しばし待ちます。
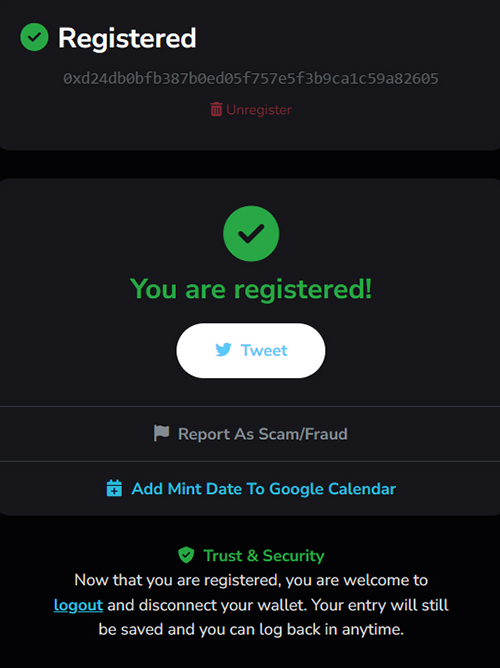
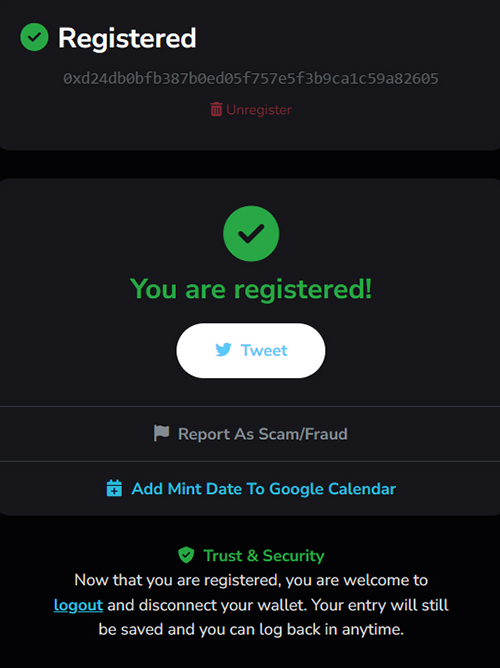
『You are registered!』と表示されたらOKです!