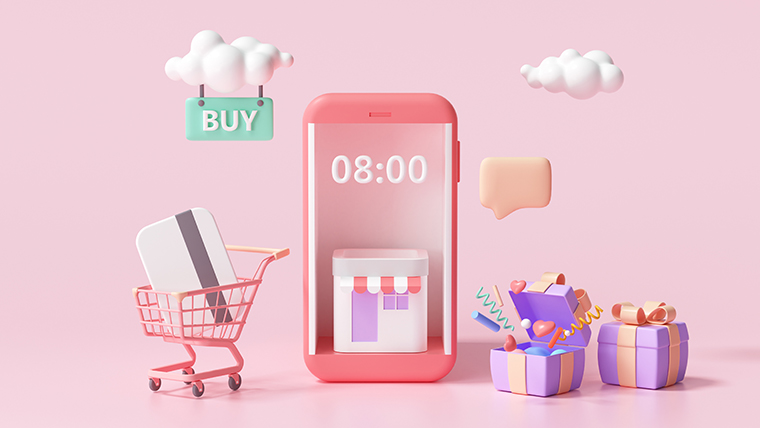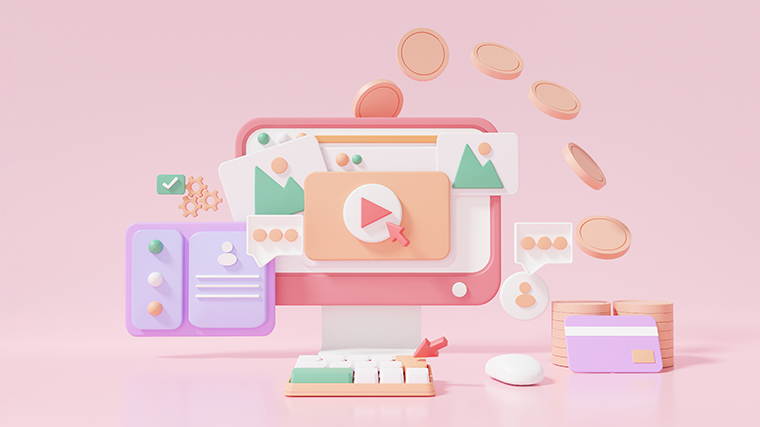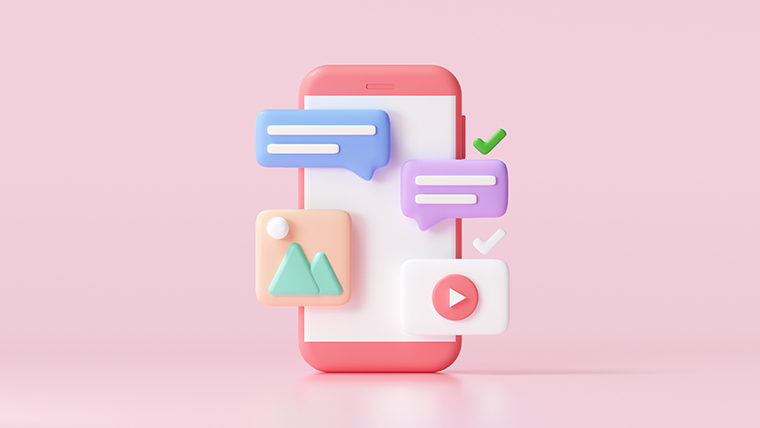ENS(Ethereum Name Service)ドメインを取得する方法【初心者向け】わかりやすく解説!

こんにちは。おもち(@omochibigaku)です。
このページではENS(Ethereum Name Service)ドメインを取得する方法についてわかりやすく解説していきます。

『.eth』がつくドメインを取得できるよ!
ENSドメインを取得するまでには契約料を含めて合計3回、また取得したENSドメインにNFTアバターを設定するには1回のガス代(手数料)がかかります。
ENS(Ethereum Name Service)ドメインを取得しよう
STEP1.ENS(Ethereum Name Service)をひらこう
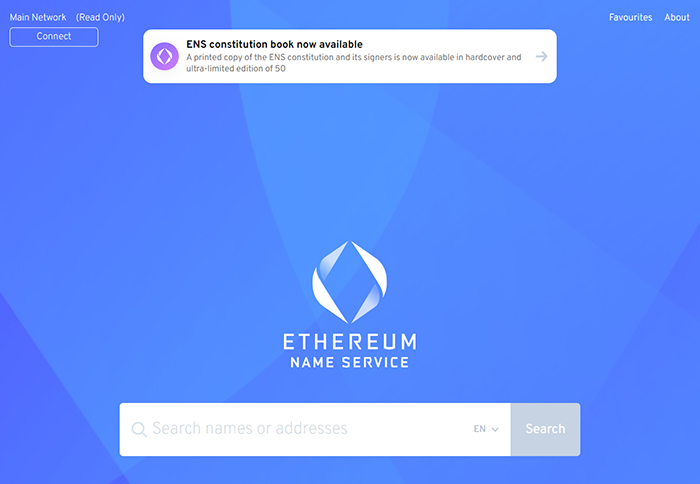
まずはENS(Ethereum Name Service)の公式サイトをひらきましょう。
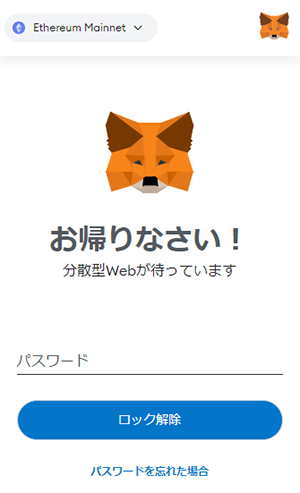
サイトがひらくと同時にメタマスクがひらくので、パスワードを入力して『ロック解除』ボタンをクリック。

メタマスクがひらかない場合は、左上にある『Connect』をクリックしてね!
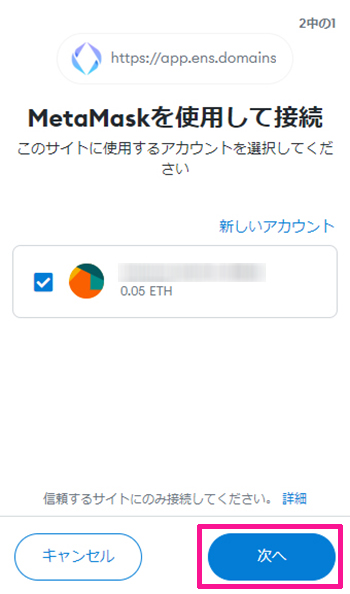
『次へ』ボタンをクリック。

『接続』ボタンをクリック。

メタマスクは『イーサリアムメインネット』に接続しておいてね!
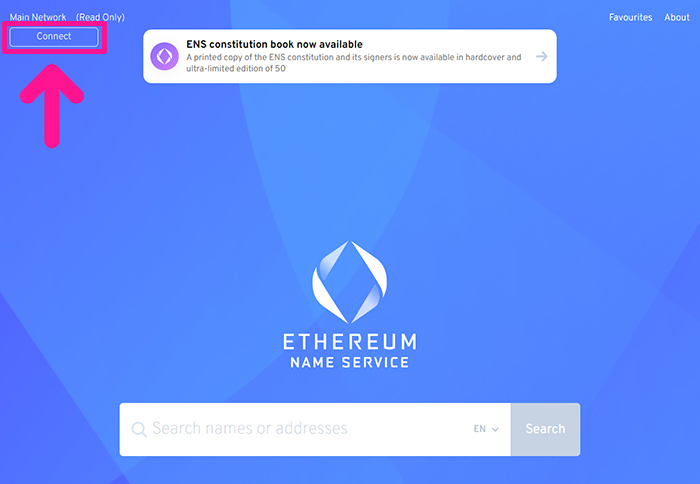
つづけて画面左上にある『Connect』ボタンをクリック。
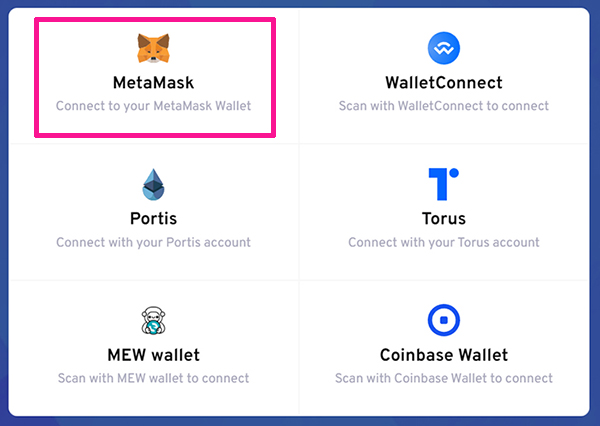
『MetaMask』を選択。
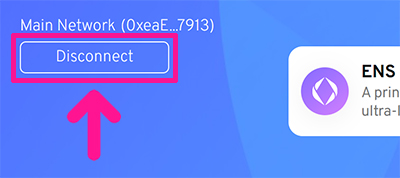
画面左上が『Disconnect』になればOK!
STEP2.ほしいドメイン名を検索しよう
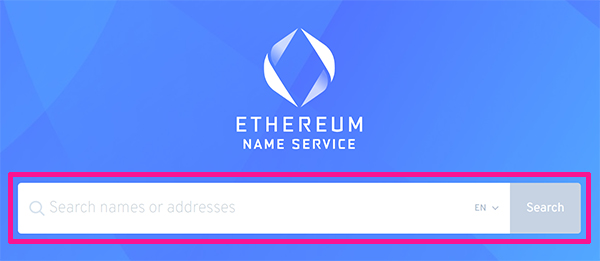
ほしいドメイン名を入力して『Search』ボタンをクリック。

『〇〇.eth』の『〇〇』部分を入力するよ!

取得可能なドメインの場合は『Available』と表示されます。

ドメイン名をクリックして手続きをすすめましょう。
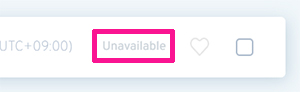
ちなみに取得できないアドレスの場合は『Unavailable』と表示されます。
前の画面に戻って再度、ほしいドメイン名を検索してください。
STEP3.ドメインの契約年数をえらぼう
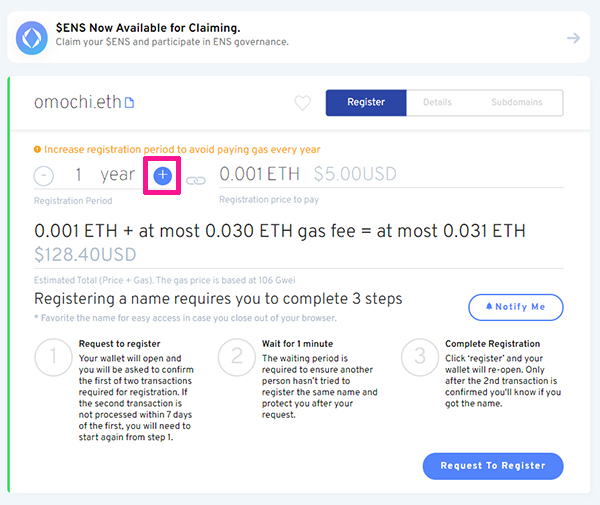
『year』のとなりにある『-』と『+』で契約年数を変更することができます。

今回は5年契約にしたよ!
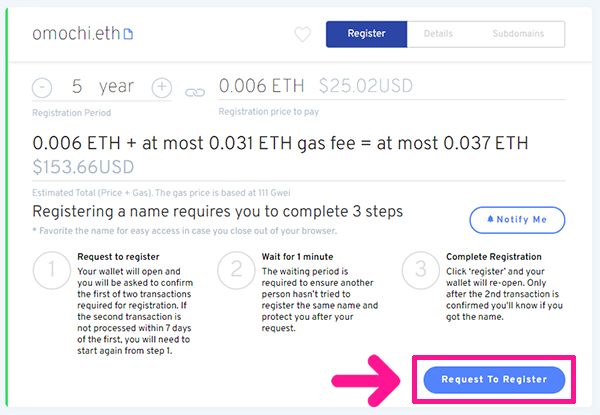
契約年数がきまったら『Request To Register』ボタンをクリック。
STEP4.手数料(ガス代)を払ってドメインを取得しよう
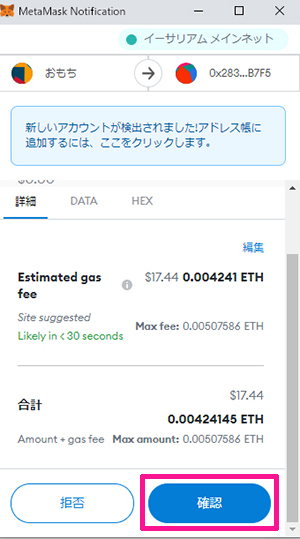
1回目の手数料(ガス代)が表示されるので内容を確認して『確認』ボタンをクリック。
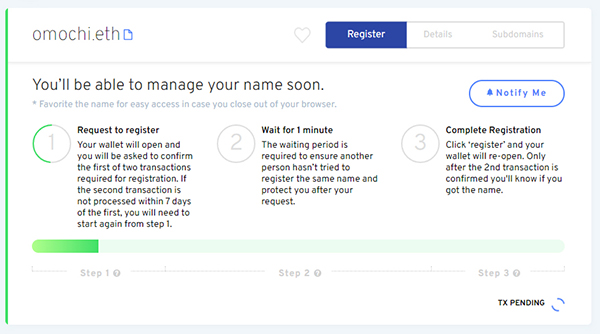
しばし待ちます。
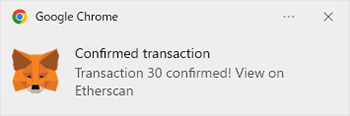
さらに待ちます。
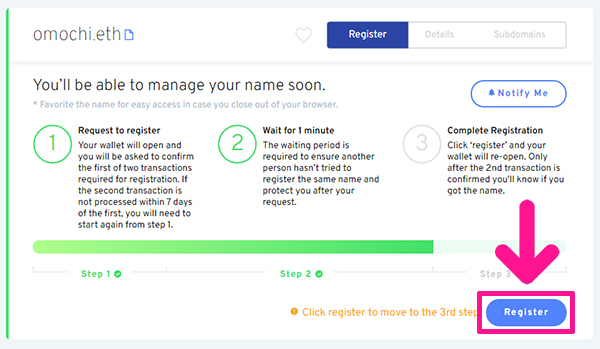
『Register』ボタンが表示されたらそちらをクリック。

少し時間がかかっても心配しないで何もせずに待っててね!
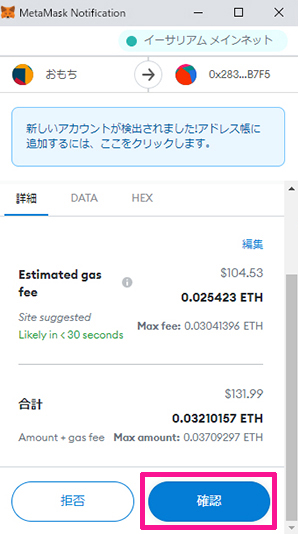
2回目の手数料(ガス代)が表示されるので内容を確認して『確認』ボタンをクリック。
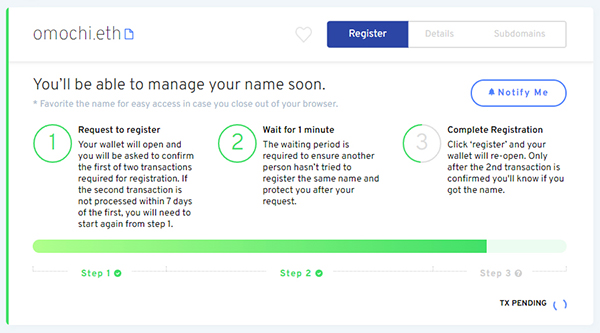
しばし待ちます。
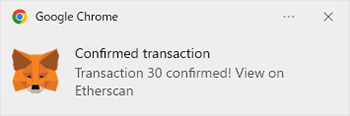
さらに待ちます。
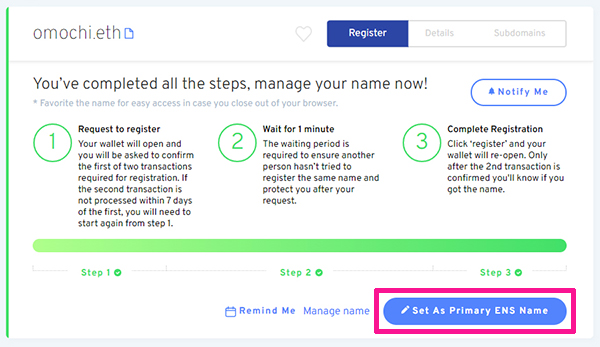
これでドメインが取得できました!
『Set As Primary ENS Name』ボタンが表示されたらそちらをクリック。
STEP5.取得したドメインとMetaMaskを紐づけよう
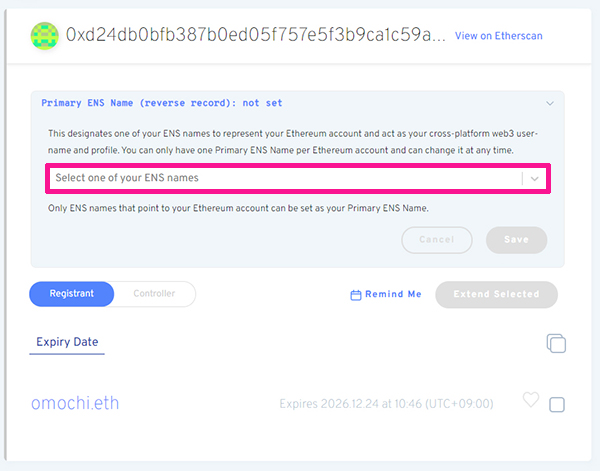
さいごに取得したドメインとメタマスクのアドレスを紐づけていきましょう。
『Select one of your ENS names』の右側にある下矢印をクリック。
なお、こちらの画面が表示されない方は、
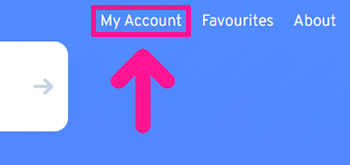
トップページ右上にある『My Account』をクリック。
そうすると同じ画面が表示されるので『Select one of your ENS names』の右側にある下矢印をクリックしてください。
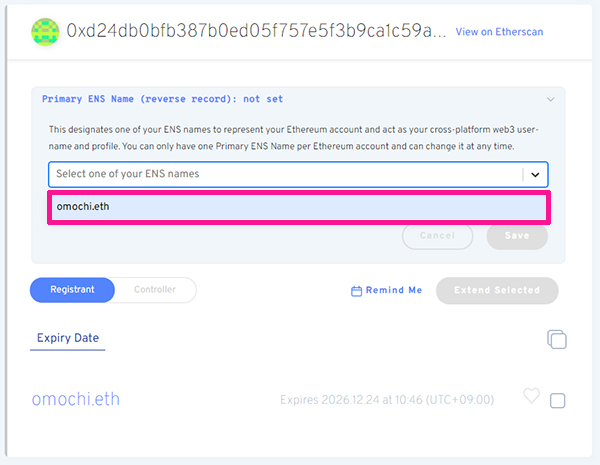
取得したドメイン名を選択。
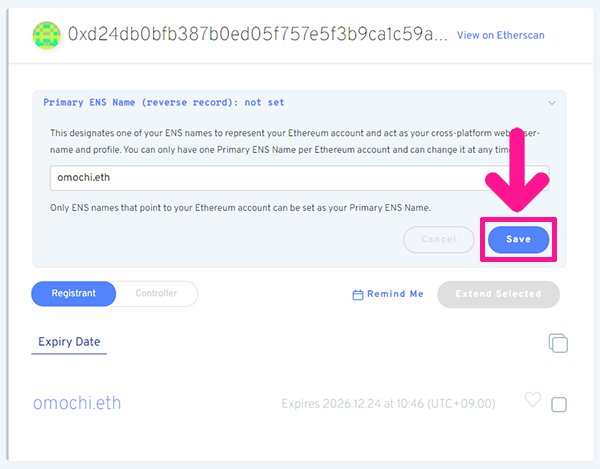
『Save』ボタンをクリック。
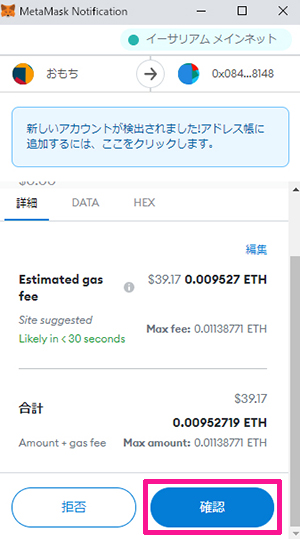
3回目の手数料(ガス代)が表示されるので内容を確認して『確認』ボタンをクリック。
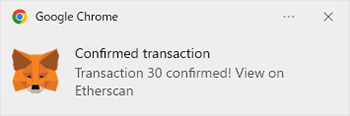
これで取得したドメインとメタマスクのアドレスが紐づきました。
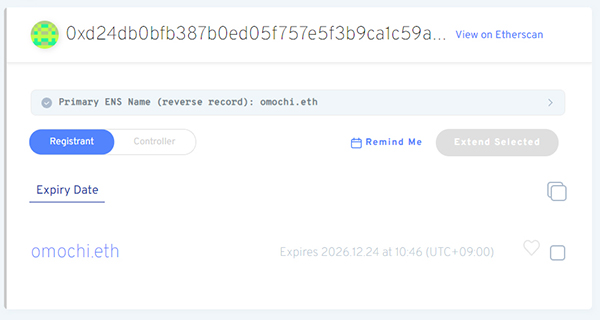

ドメイン取得完了です♪
ENSドメインにNFTアバターを設定しよう
つづいては取得したドメインにNFTアバターを設定していきましょう。
STEP1.取得したENSドメインの管理画面をひらこう
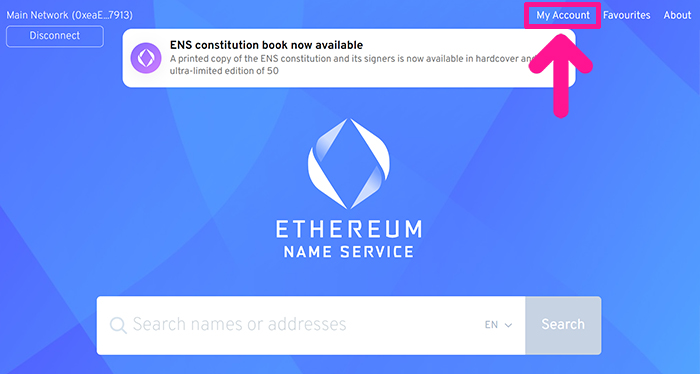
トップページ画面右上にある『My Account』をクリック。
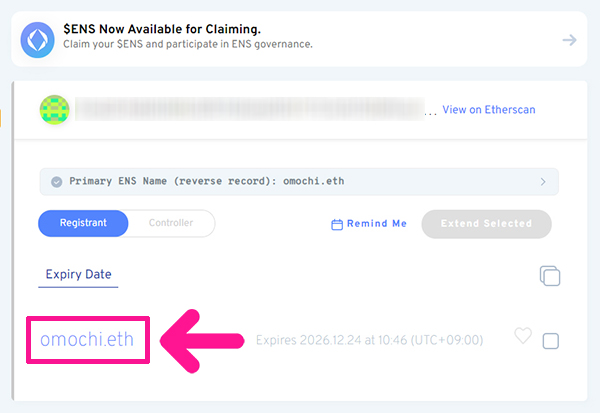
取得したENSドメイン名をクリック。
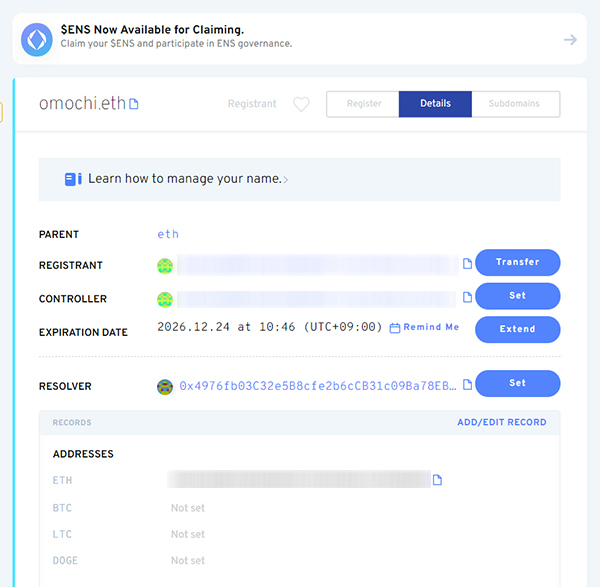
ドメインの管理画面がひらきました。
STEP2. 取得したENSドメインの編集画面をひらこう
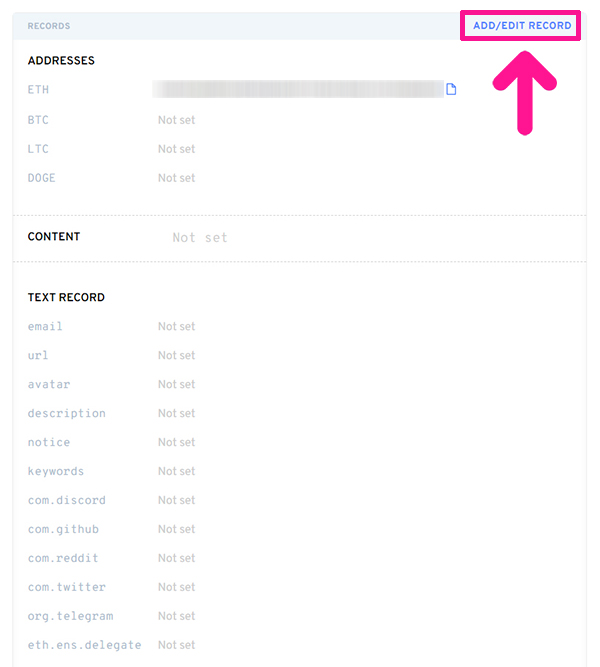
つづいて『ADD/EDIT RECORD』をクリック。
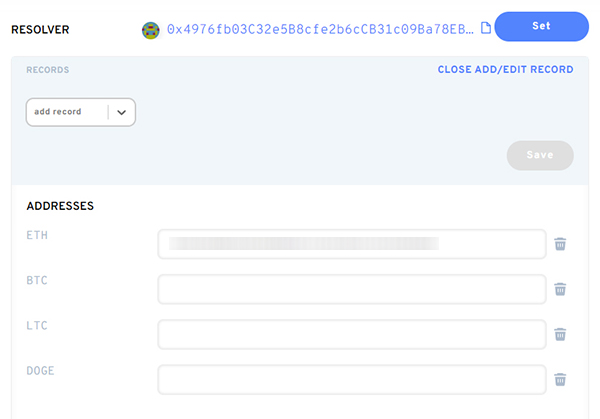
編集画面がひらきました。
ENSドメインに紐づけたい項目がある場合は、すべて入力していきましょう。

変更を保存するたびにガス代がかかるので1回で全部すませちゃおう!
STEP3.NFTアバターの情報を入力しよう
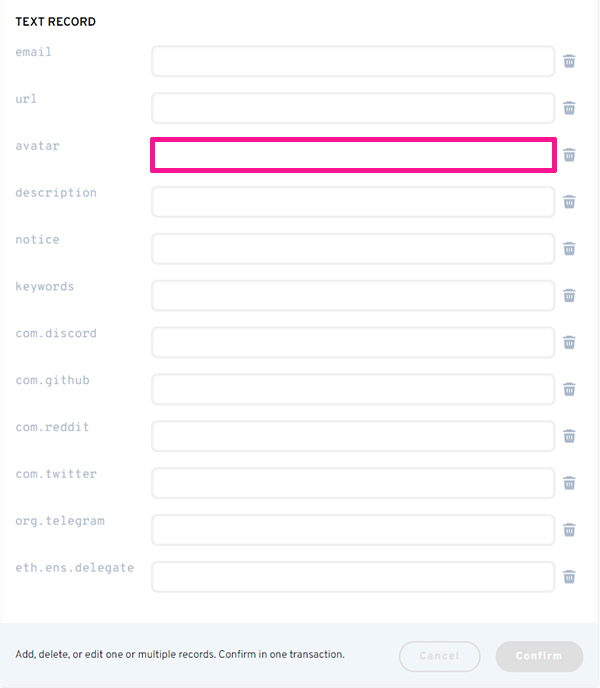
NFTアバターの情報は『avatar』に入力していきます。
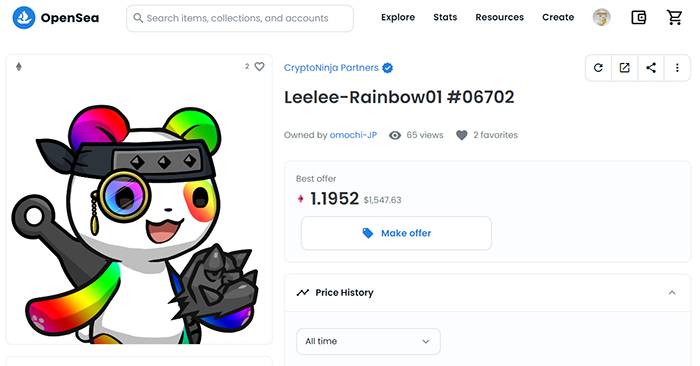
OpenSeaでアバターに設定したい作品ページをひらいてください。
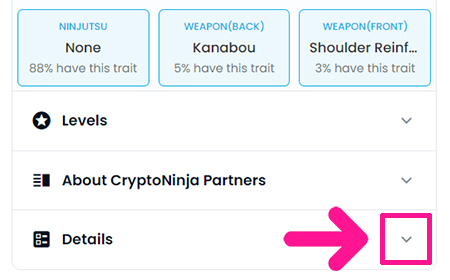
ひらいたら画像の下にある『Details』の下向き矢印をクリック。
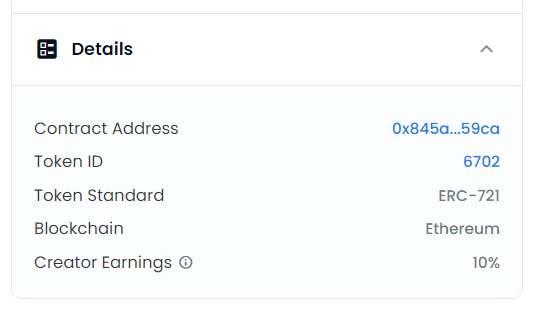
Detailsがひらきました。
表示されているDetails情報をつぎのルールどおりに入力していきます。
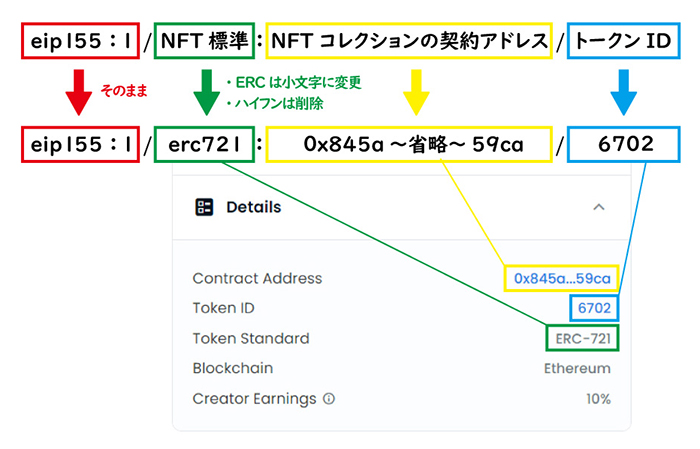
1つずつ解説していきます。
- eip155:1 →『eip155:1』
- NFT標準 → Detailsの『Tolen Standard』
- NFTコレクションの契約アドレス → Detailsの『Contract Address』
- トークンID → Detailsの『Token ID』
①『eip155:1』はそのまま入力して、さいごに『/』をつけます。
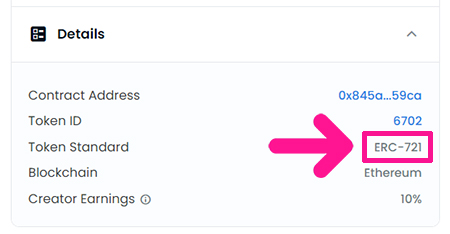
②NFT標準は、Detailsの『Token Standard』の文字を入力するのですが、ERCは小文字に変更してハイフンは削除してください。
『erc721』や『erc1155』などと入力すればOK!さいごに『:』をつけます。
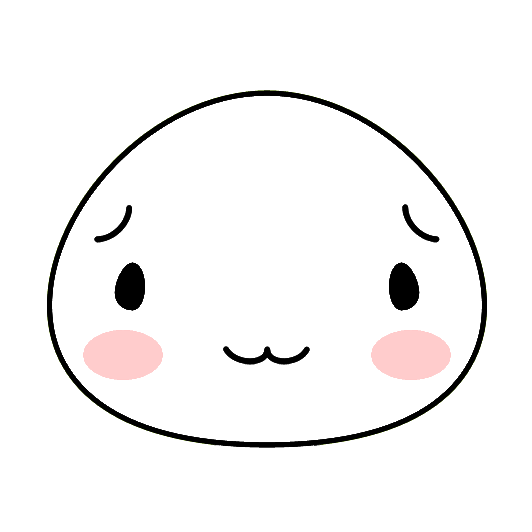
ERC規格によっては登録できないものもあるよ!
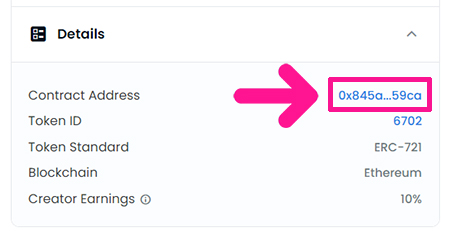
③NFTコレクションの契約アドレスは、Detailsの『Contract Address』を入力していきます。
画面では省略されているので青色文字をクリックして、

Etherscanのコントラクトアドレスをコピぺしてください。
つづけて『/』を入力しておきます。
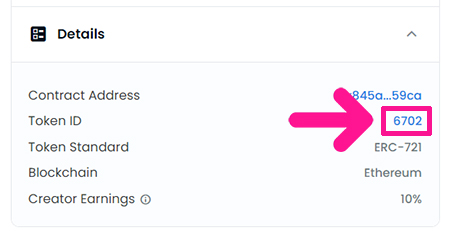
④トークンIDは、Detailsの『Token ID』を入力。
数字が長い場合は省略されていますが、数字の上にカーソルをもっていくとコピーすることができます。
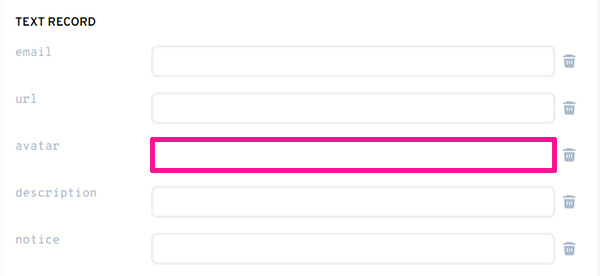
上記のNFT情報『①/(半角スラッシュ)②:(半角コロン)③/(半角スラッシュ)④』を順にならべて『avatar』に入力してください。
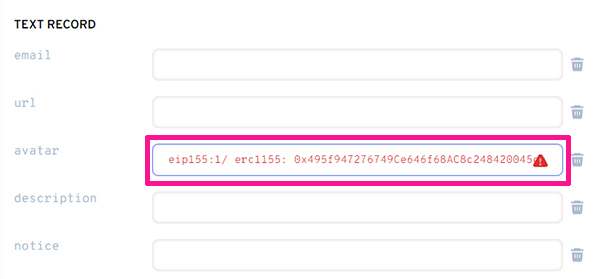
NFT情報の形式が間違えていると赤文字で知らせてくれます!
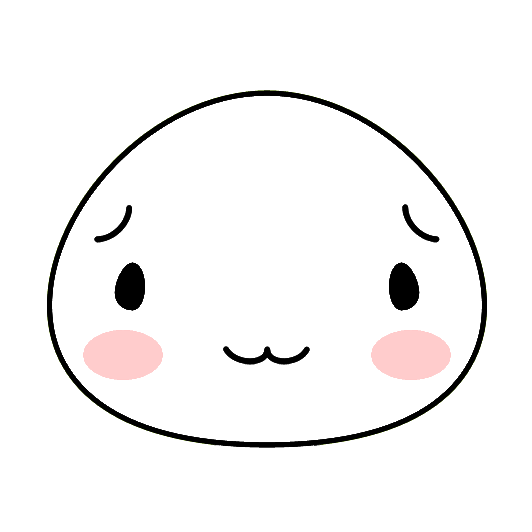
スペースがはいっているだけでもうまくいかないよ!
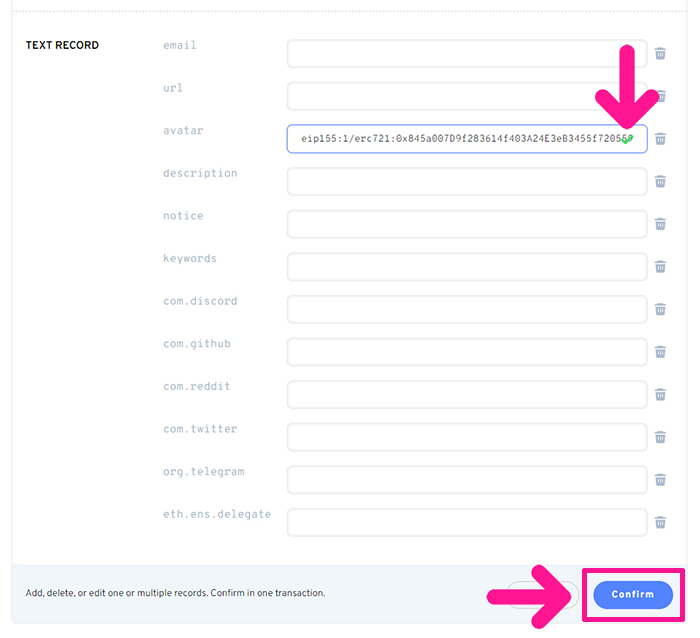
NFT情報が正しく入力できると緑色のチェックマークがつきます。
チェックマークがついたら『Confirm』ボタンをクリック。

参考までに、ただしく入力しているはずなのに緑色のチェックマークが表示されず『Confirm』ボタンが青色にならないときがあります。
その場合は、入力したNFT情報をコピーしておいて、画面のリロードを行ってください。
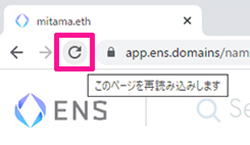
もう一度、おなじ作業をしていきます。
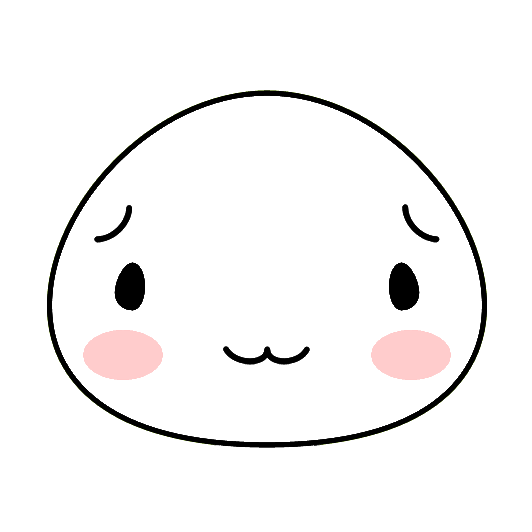
できないときは面倒だけど何回かやってみてね!
STEP4.ガス代(手数料)を払ってNFTアバターを設定しよう
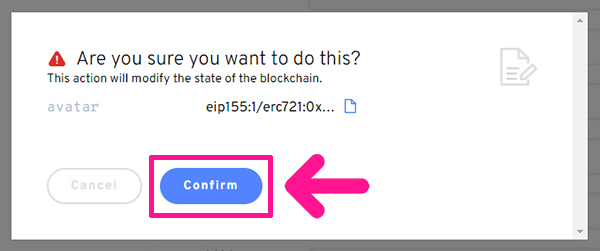
こちらが表示されたら『Confirm』ボタンをクリック。
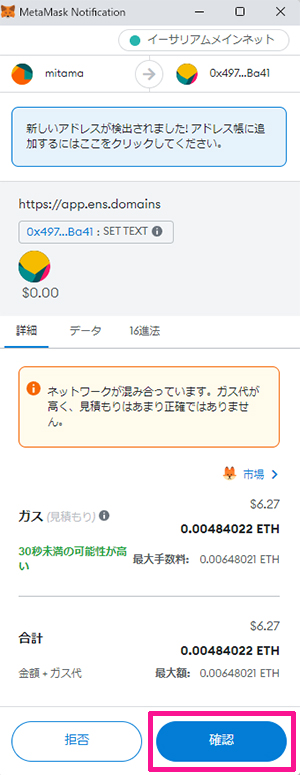
ガス代(手数料)が表示されるので内容を確認して『確認』ボタンをクリック。
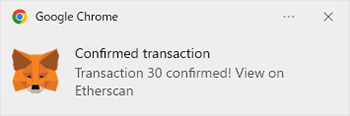
これで設定は完了です!
STEP5.OpenSeaのメタデータを更新しよう
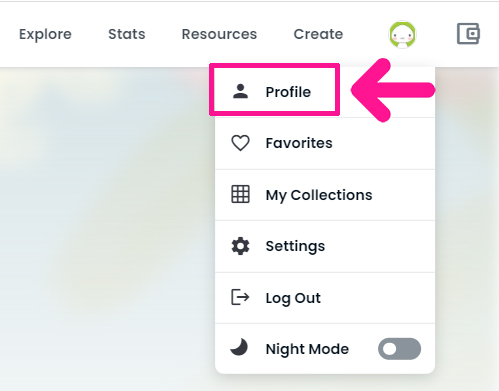
OpenSeaのトップページ画面右上にあるアイコンにカーソルをもっていき『profile』を選択。
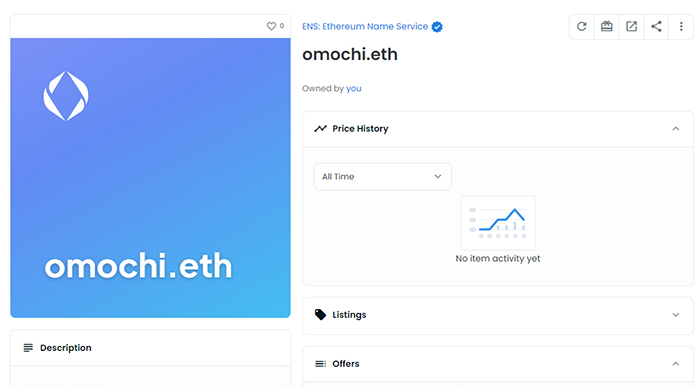
取得したENSドメインのページをひらきます。
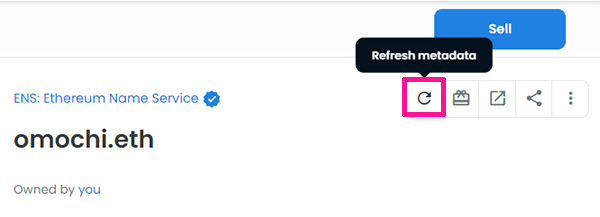
画面右にある『Refresh metadata』ボタンをクリック。
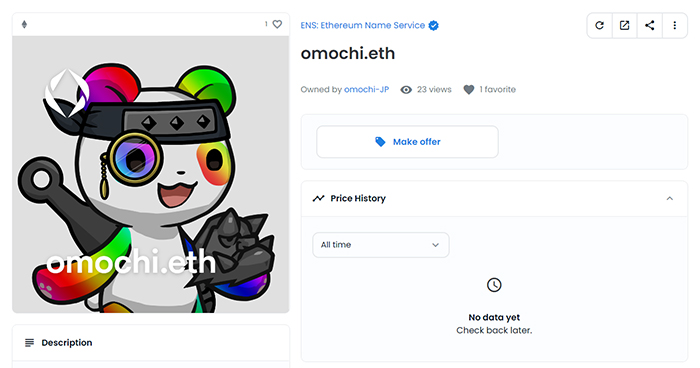
しばし待つとENSドメインの画像が、設定したNFTアバターにかわります。

これでドメインとNFTの紐づけ完了です!