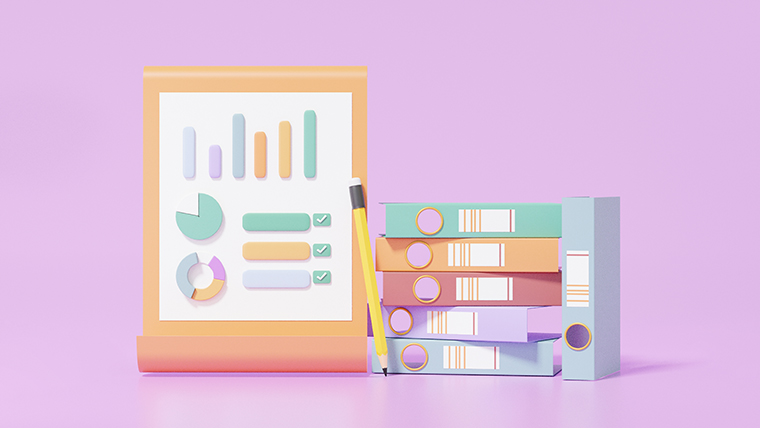こんにちは。おもち(@omochibigaku)です。
こちらのページでは損益計算ツールCryptact(クリプタクト)の使い方として、暗号資産取引所からダウンロードしたファイルをアップロードする方法についてわかりやすく解説していきます。
 おもち
おもち使ったことがある全取引所のデータが必要だよ!
解説する取引所はつぎのとおり。
- GMOコイン
- bitbank
- bitFlyer
- Coincheck
- OKCoin Japan
- BINANCE
- BYBIT
上記以外の取引所をお使いの方は、クリプタクトのヘルプページにある各取引所からの取引履歴ファイルダウンロード方法を参考にすすめてください。
GMO(ジーエムオー)コインの取引履歴ファイルをアップロードする方法
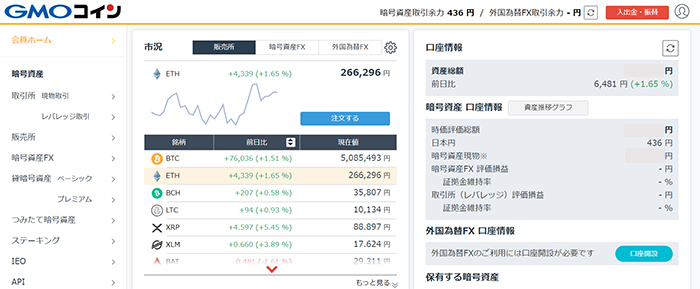
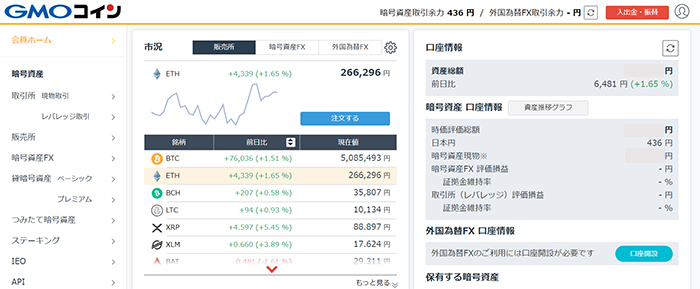
GMOコインにログインしてトップページをひらきます。
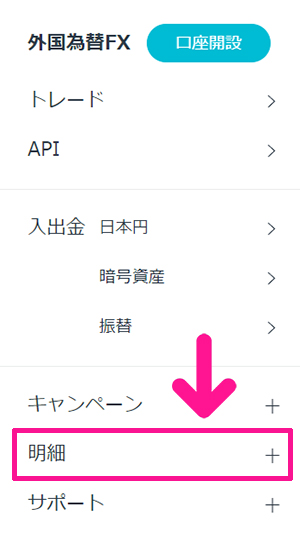
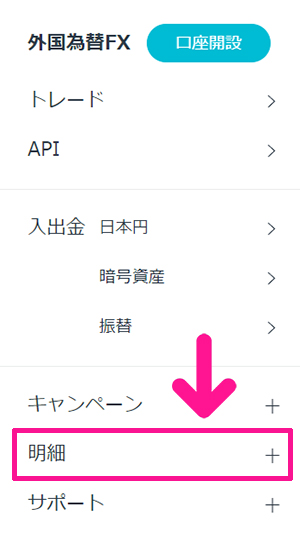
画面左側のメニューにある『明細』をクリック。
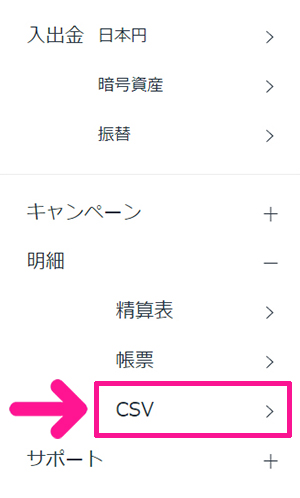
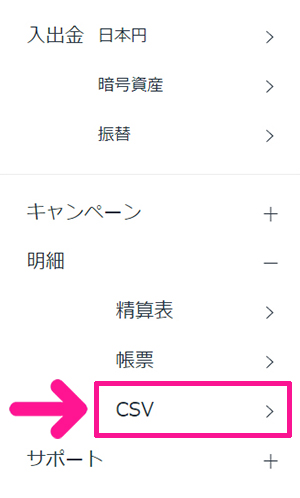
つづけて『CSV』をクリック。
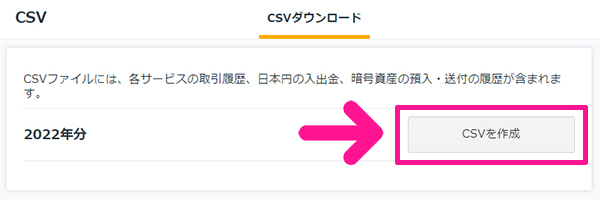
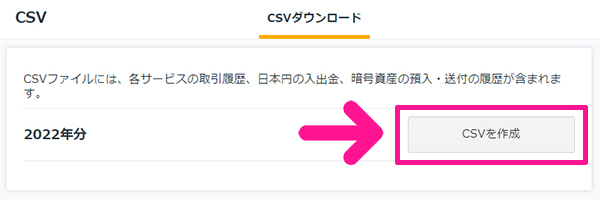
『CSVを作成』ボタンをクリック。



表示されているすべての年度でCSVを作成してね!
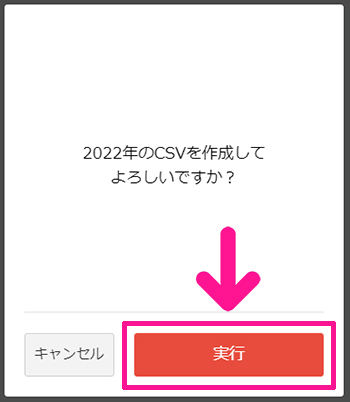
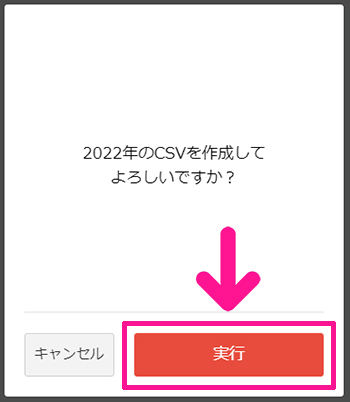
『実行』ボタンをクリック。
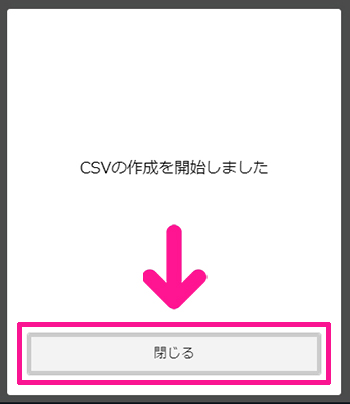
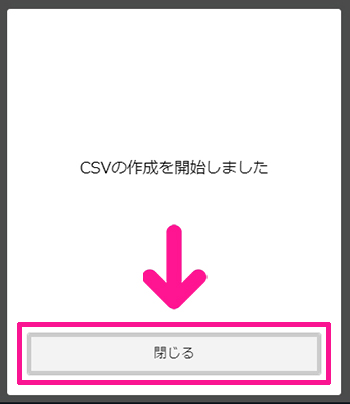
『閉じる』ボタンをクリック。
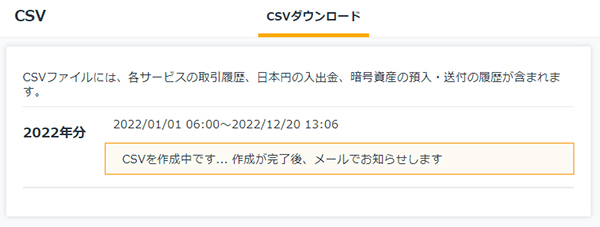
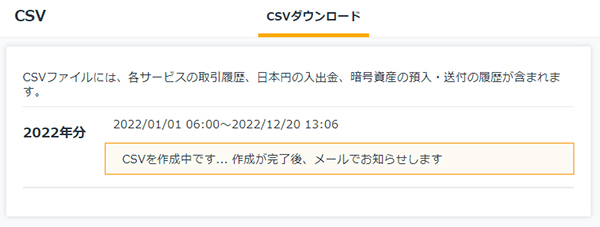
しばし待ちます。
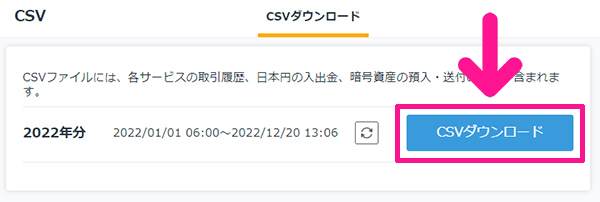
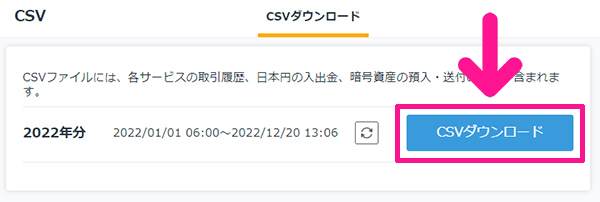
『CSVダウンロード』ボタンが表示されたら、そちらをクリック。



これでファイルのダウンロードはOK!
さっそくダウンロードしたファイルをクリプタクトにアップロードしていきましょう。
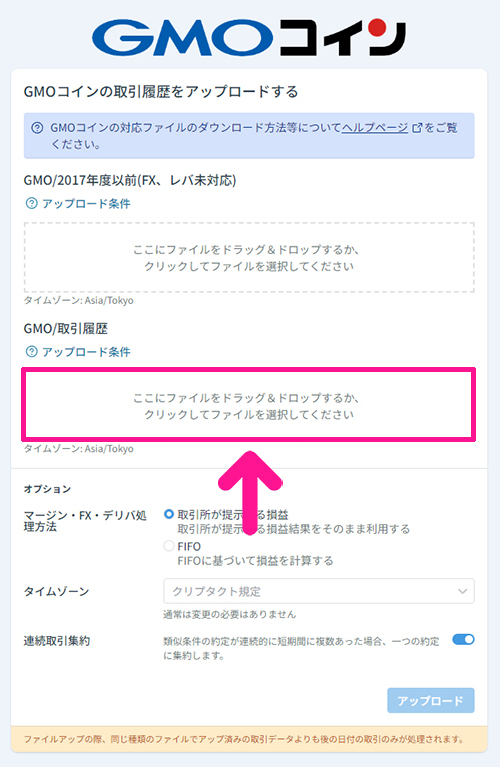
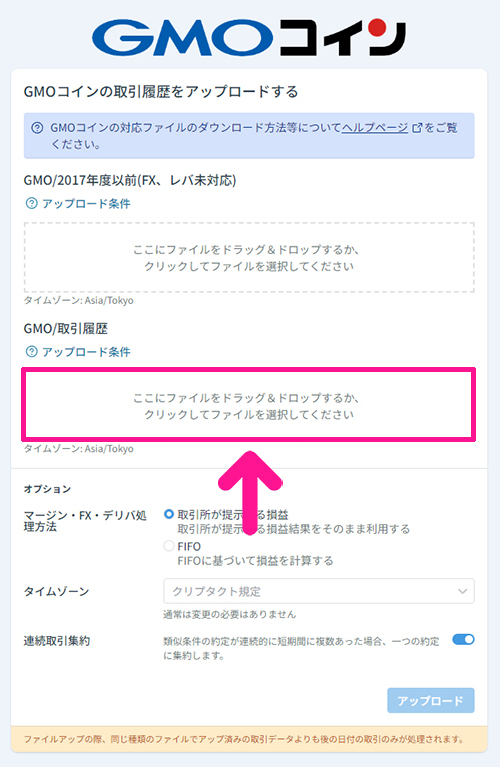
GMOコイン取引履歴アップロードページをひらきます。
『GMO/取引履歴』のところにダウンロードしたファイルをアップしてください。



ファイルがいくつかある場合は、年度が古いものから1つずつアップロードしていくよ!
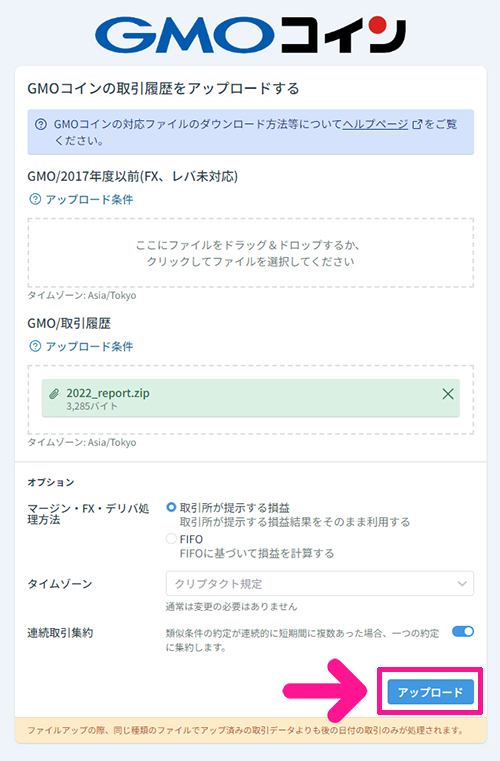
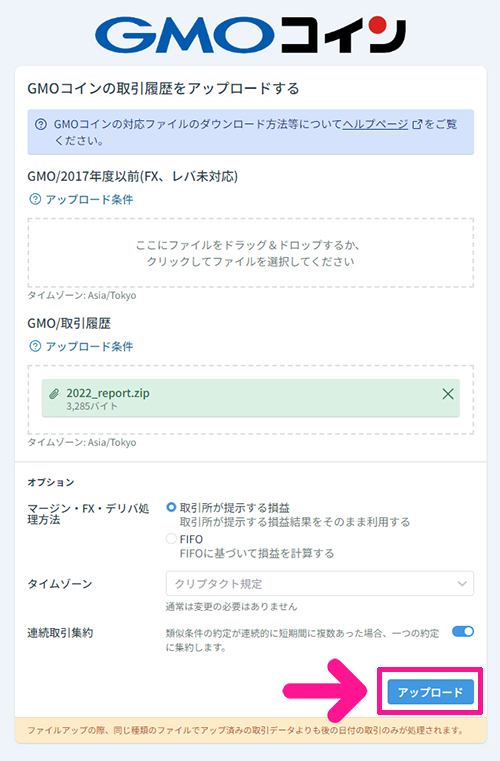
ファイルがアップできたら『アップロード』ボタンをクリック。
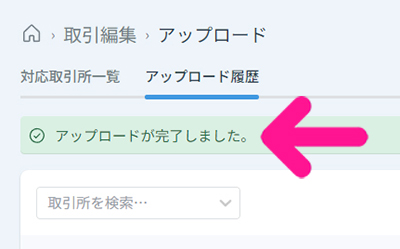
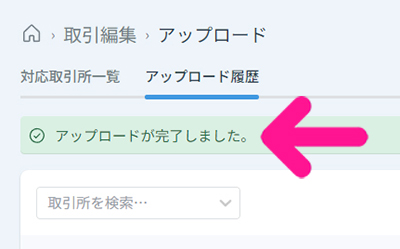
『アップロードが完了しました。』と表示されたらOKです!
bitbank(ビットバンク)のAPIキーを接続する方法
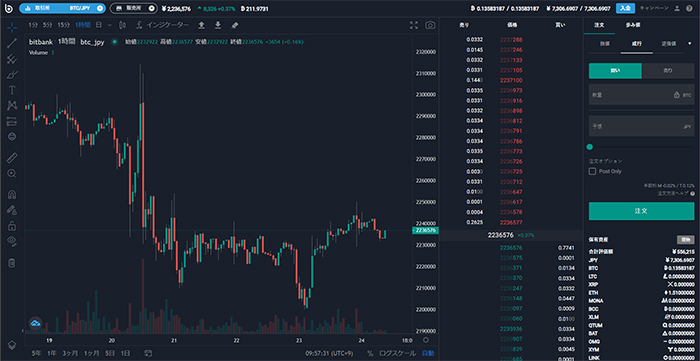
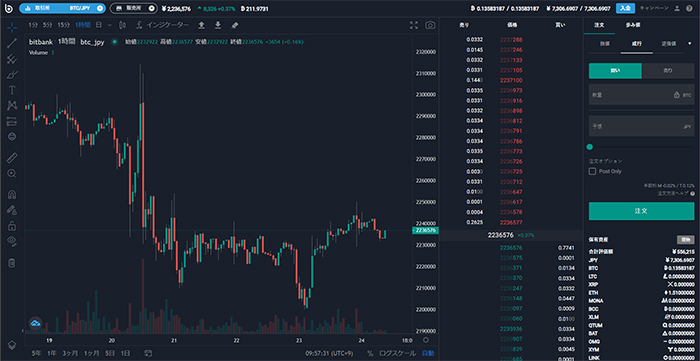
bitbank(ビットバンク)にログインしてトップページをひらきます。



ビットバンクではファイルではなくAPIキーを取得していくよ!
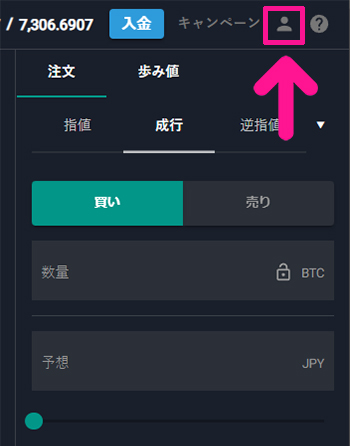
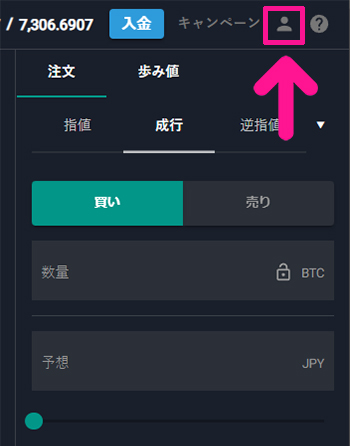
画面右上にあるアイコンマークをクリック。
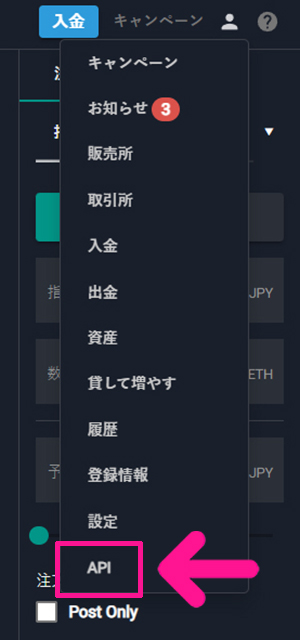
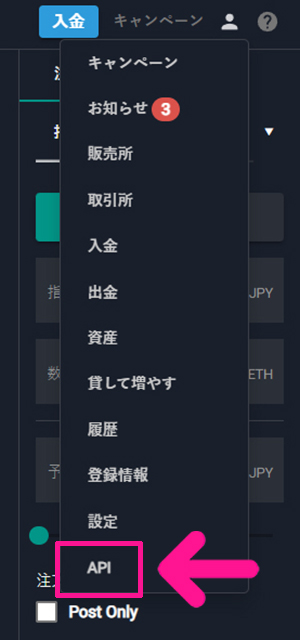
『API』をクリック。
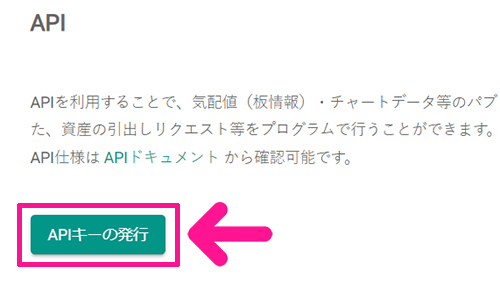
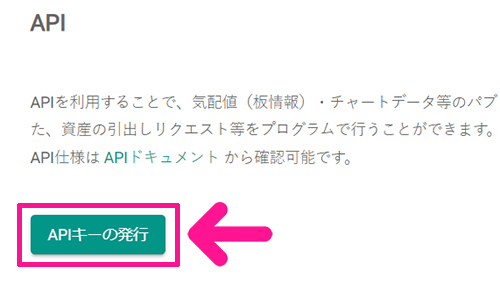
『APIキーの発行』ボタンをクリック。
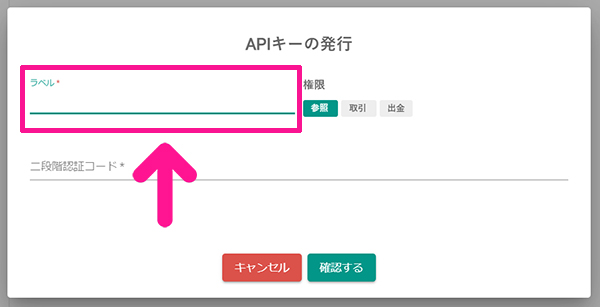
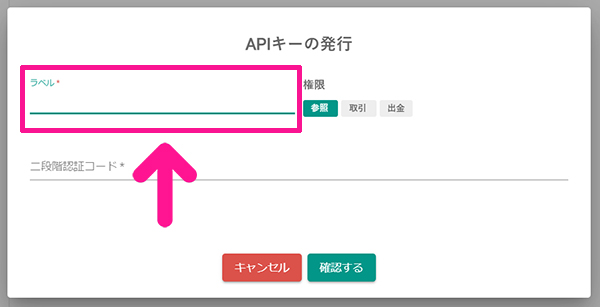
自分のお好きなラベルを入力。



自分がわかりやすければ何でもOKだよ!
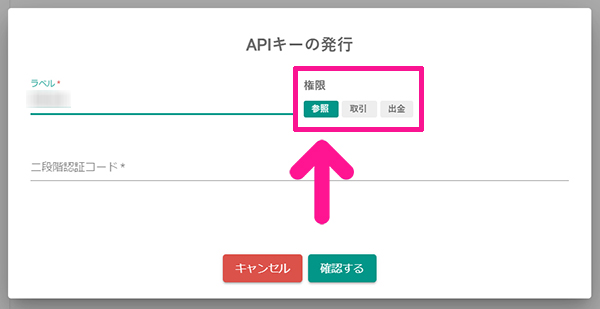
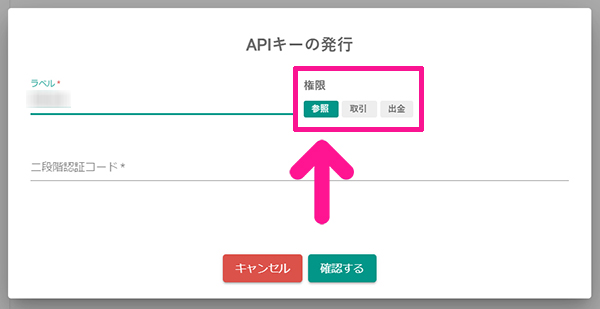
権限が『参照』になっていることを確認。
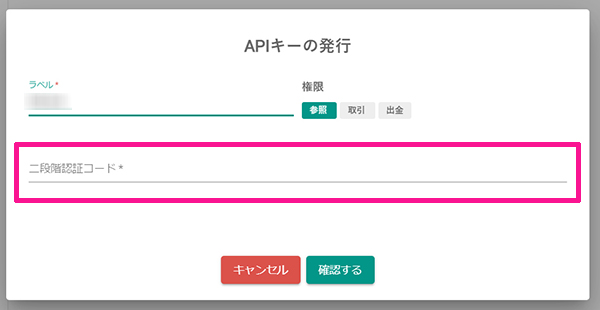
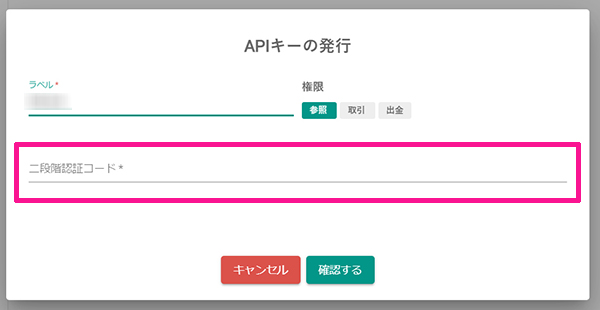
ラベルが入力できたら、スマホアプリで生成された『二段階認証コード』を入力。



『SMS確認コード』も設定している場合はそちらもコードを取得して入力してね!
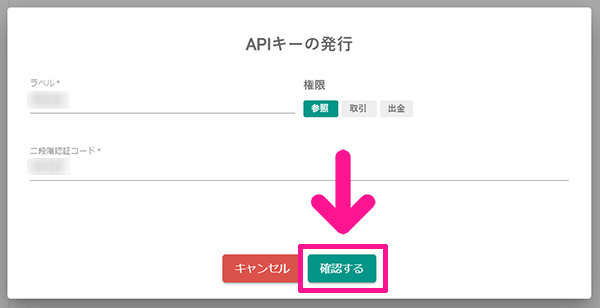
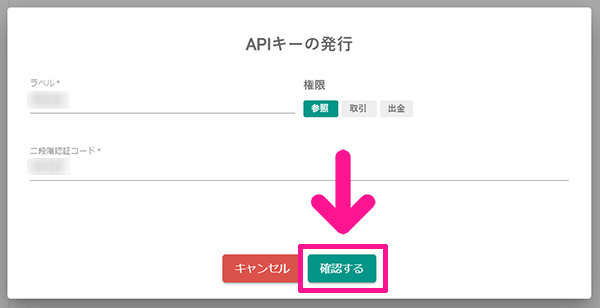
コードが入力できたら『確認する』ボタンをクリック。
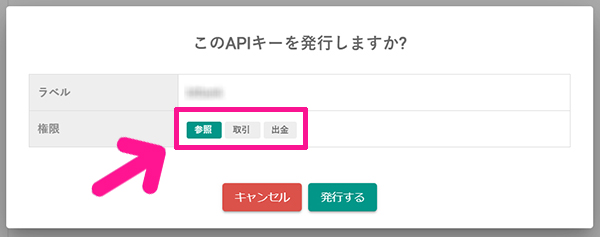
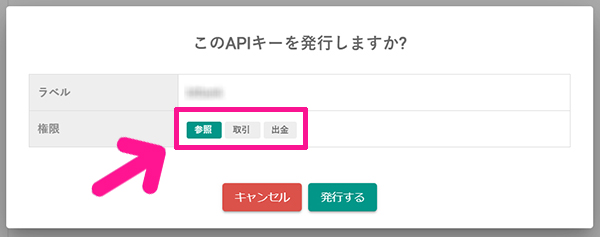
権限が『参照』になっていることを確認。
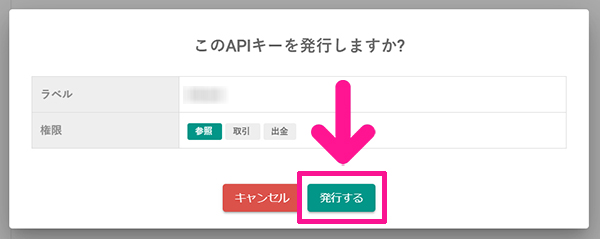
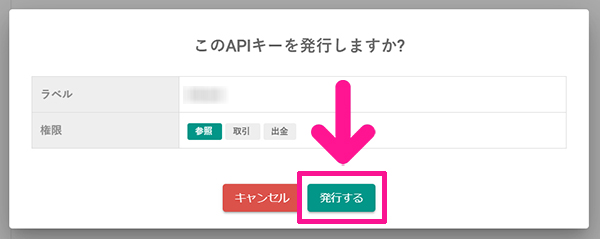
『発行する』ボタンをクリック。
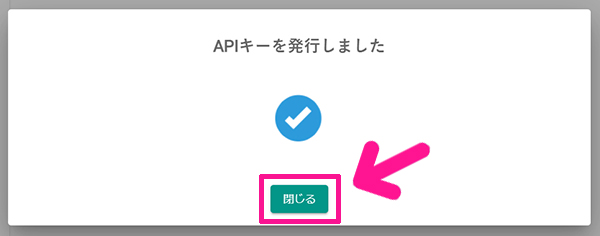
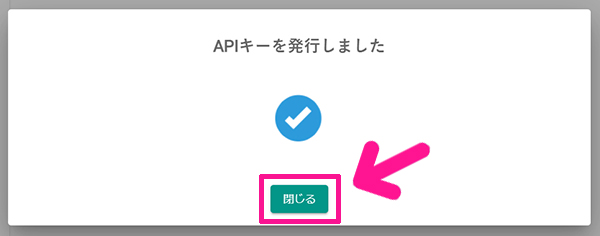
『閉じる』ボタンをクリック。
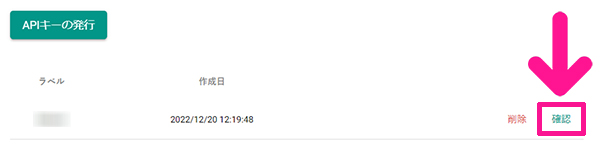
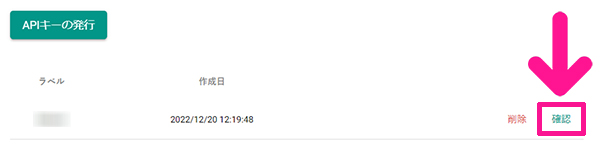
『確認』をクリック。
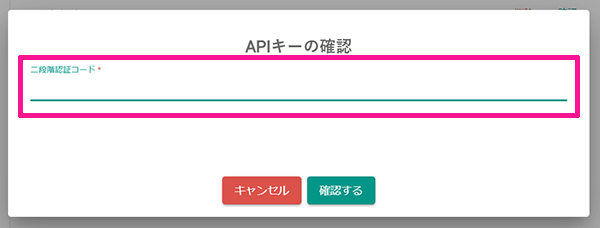
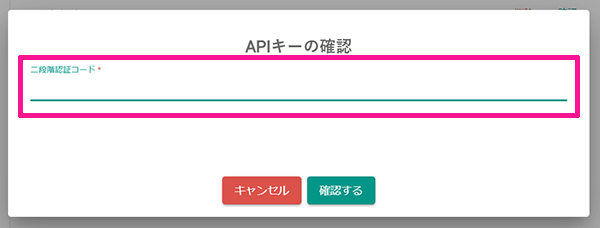
スマホアプリで生成された二段階認証コードを入力して『確認する』ボタンをクリック。
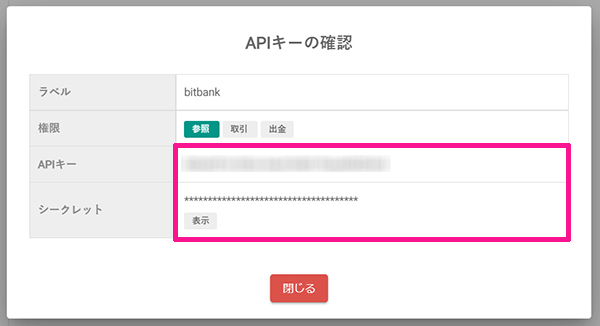
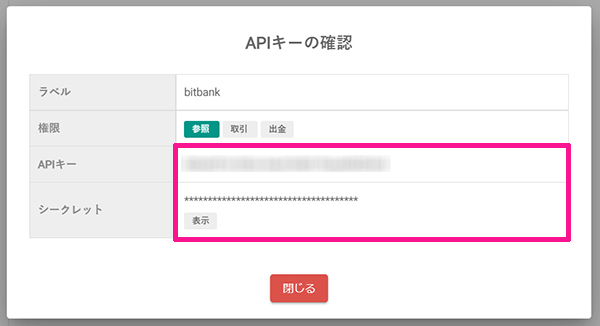
『APIキー』と『シークレットキー』が表示されるので、こちらをクリプタクトの専用ページにコピペしていきましょう。
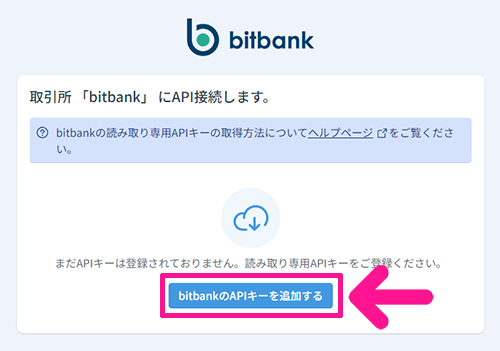
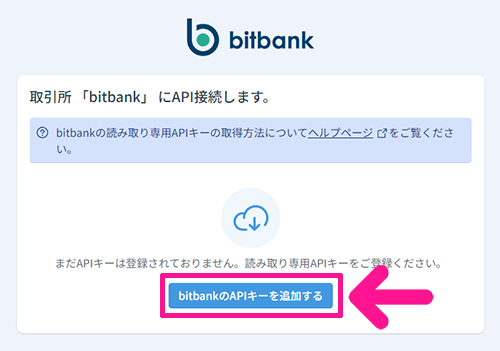
bitbankのAPI接続ページをひらきます。
『bitbankのAPIキーを追加する』ボタンをクリック。
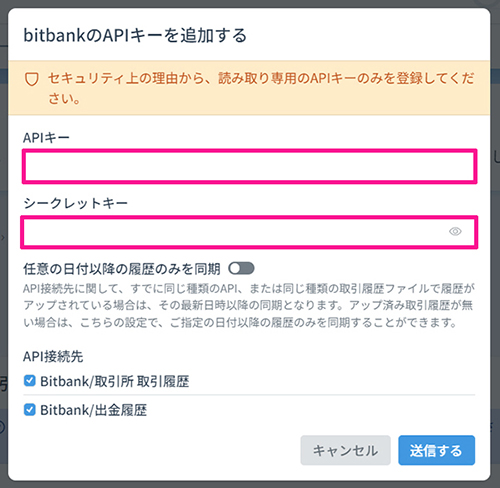
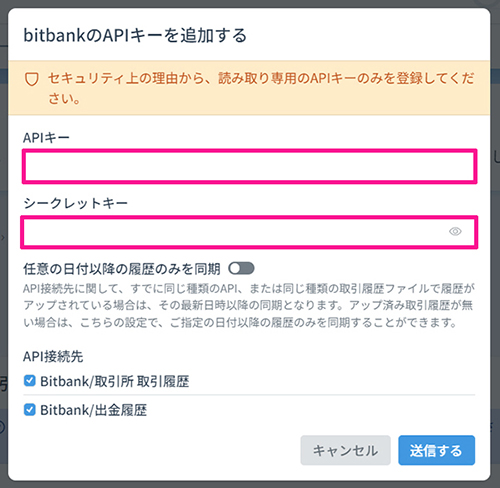
こちらにbitbankで取得した『APIキー』と『シークレットキー』をコピペしてください。
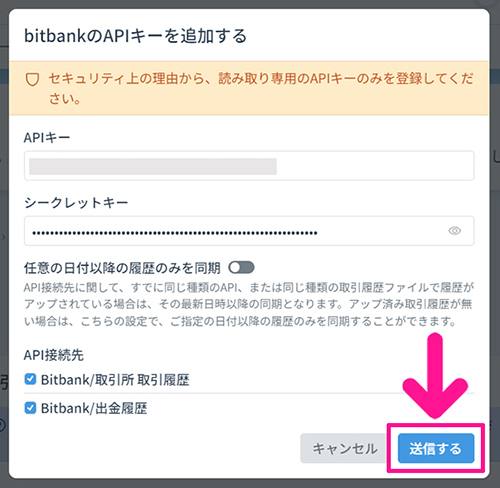
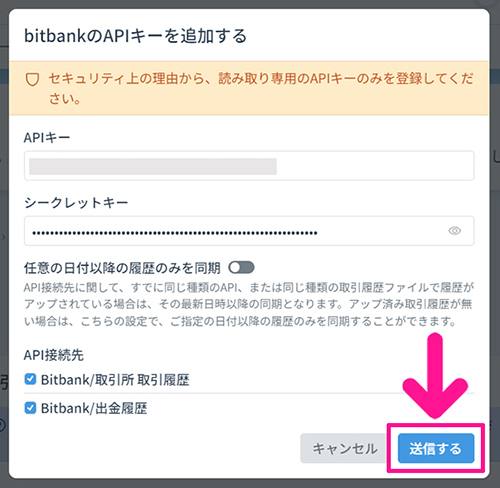
コピペできたら『送信する』ボタンをクリック。


これでAPI接続ができました。
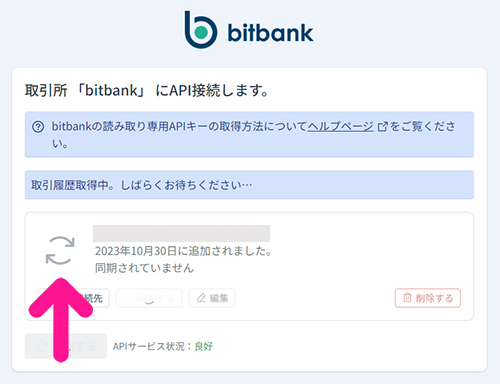
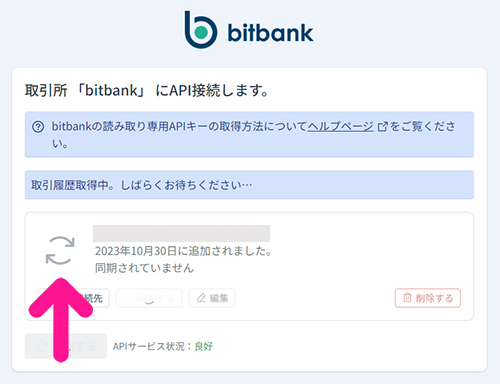
しばし待ちます。
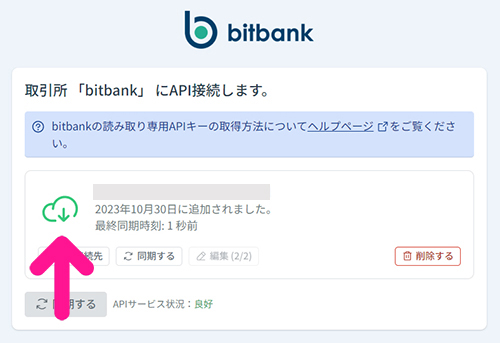
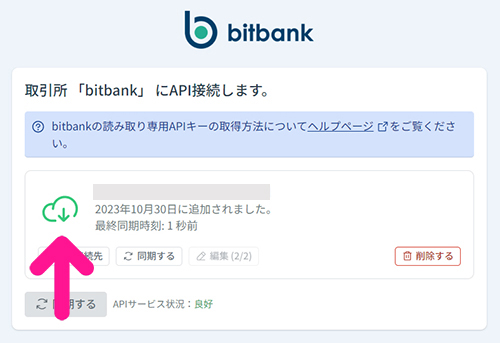
同期できたら完了です!
bitFlyer(ビットフライヤー)の取引履歴ファイルをアップロードする方法
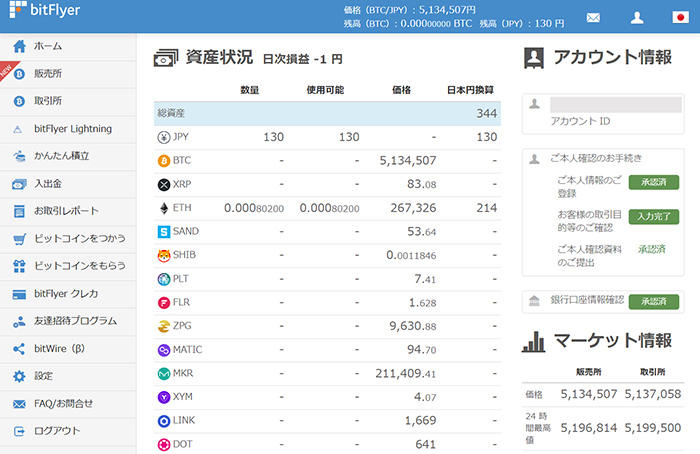
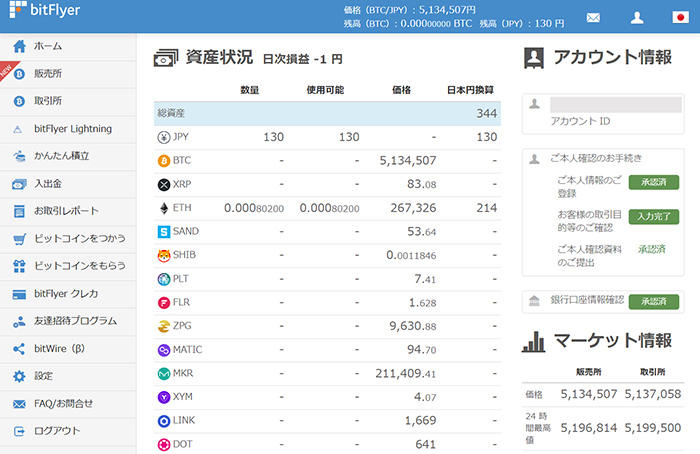
bitFlyer(ビットフライヤー)にログインしてトップページをひらきます。
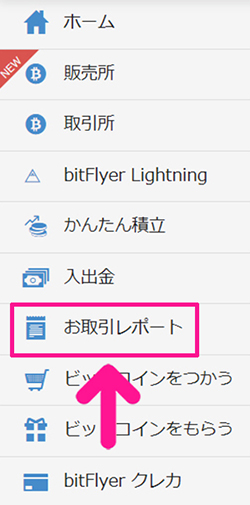
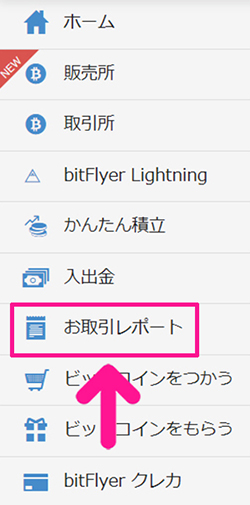
画面左側にある『お取引レポート』をクリック。
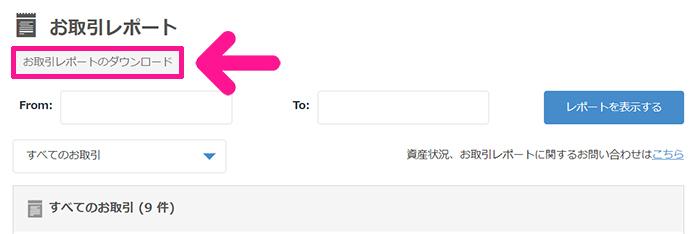
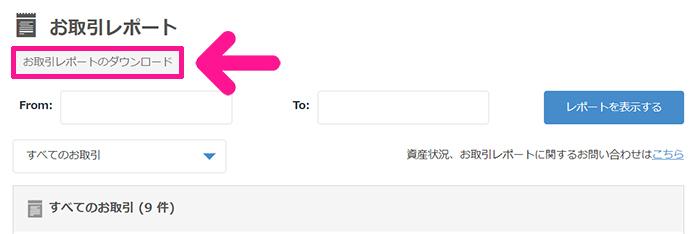
『お取引レポートのダウンロード』ボタンをクリック。
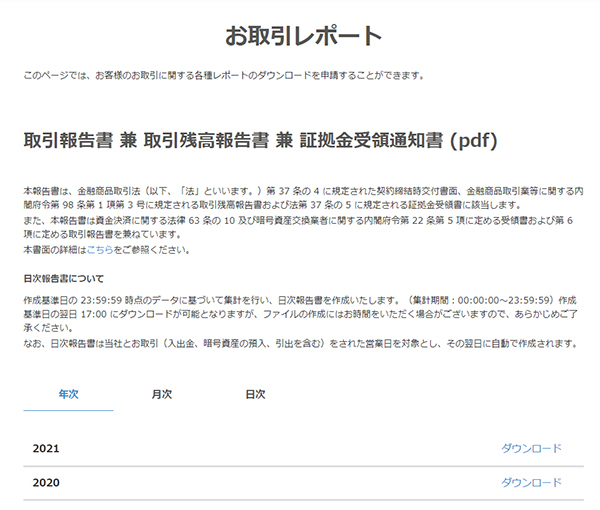
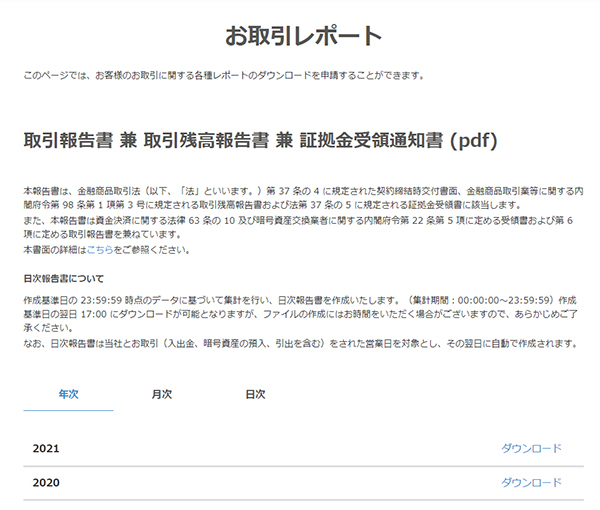
そのまま下にスクロール。
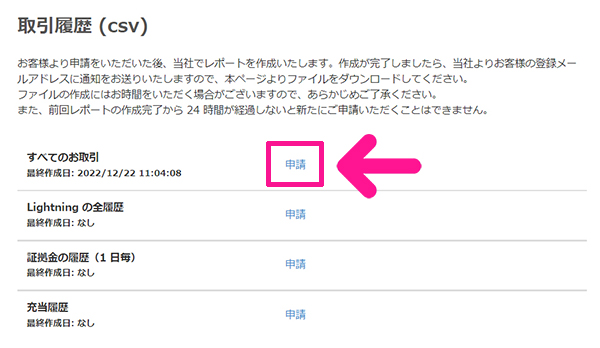
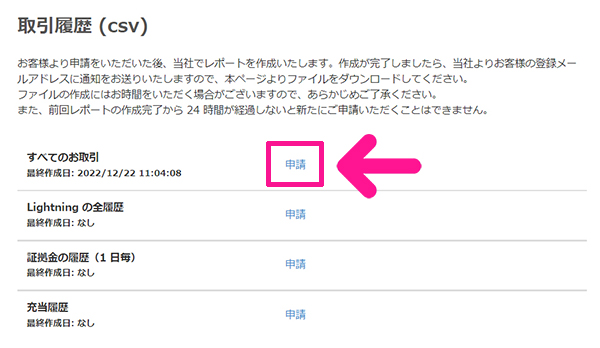
すべてのお取引の右側にある『申請』をクリック。



FX/先物取引をしたことがある場合は4つとも申請してね!
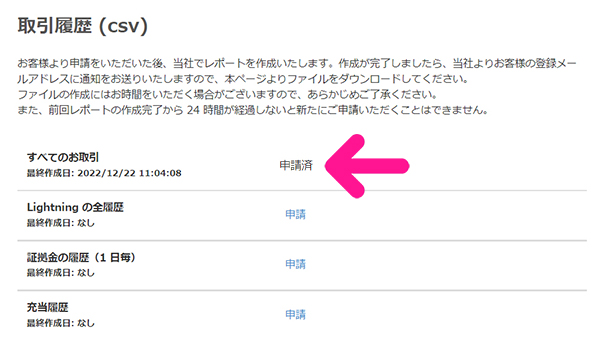
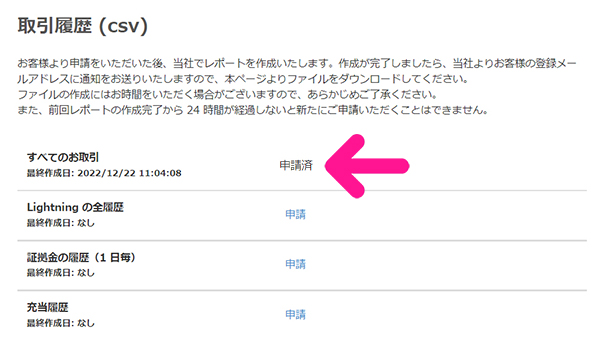
申請すると『申請済』にかわります。
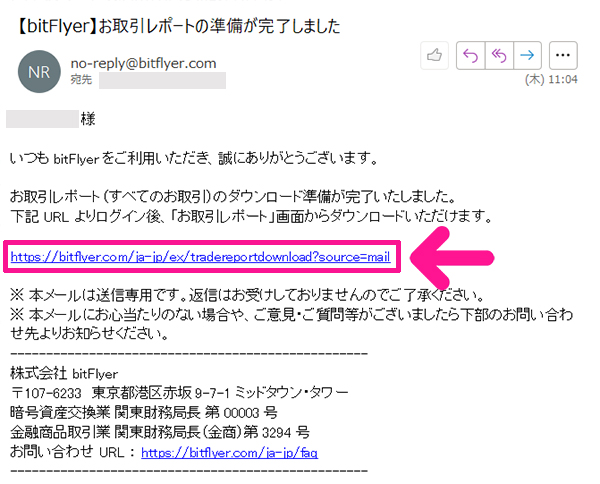
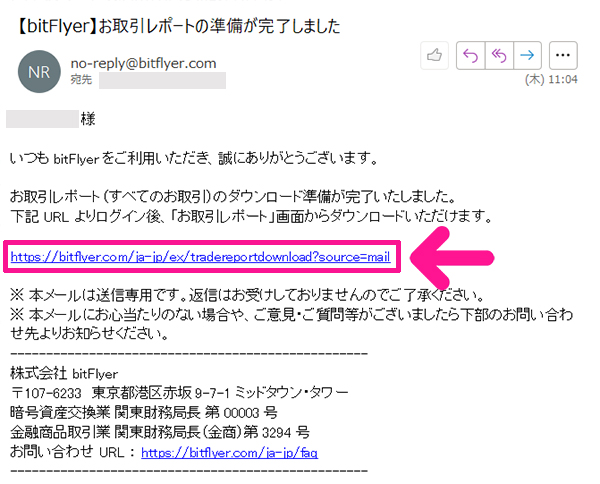
しばし待つとメールが送られてくるので、メール内にあるURLをクリック。
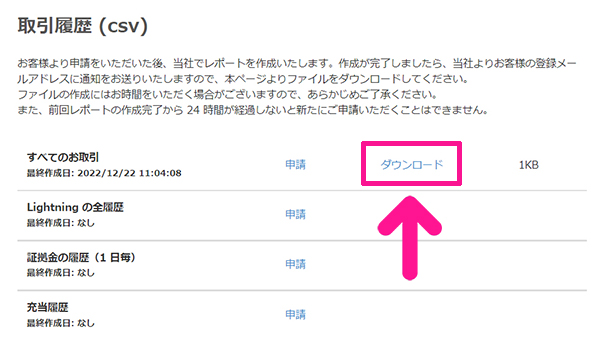
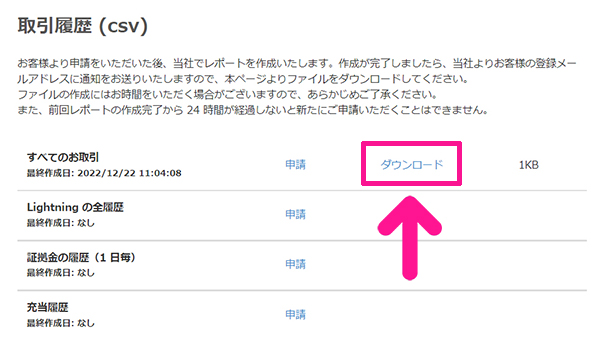
『ダウンロード』をクリック。



これでファイルのダウンロードは完了!
さっそくダウンロードしたファイルをクリプタクトにアップロードしていきましょう。
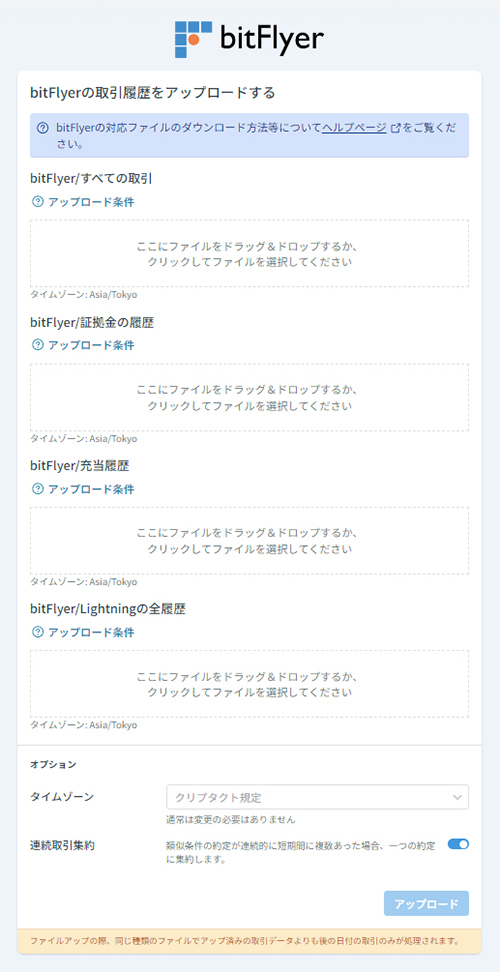
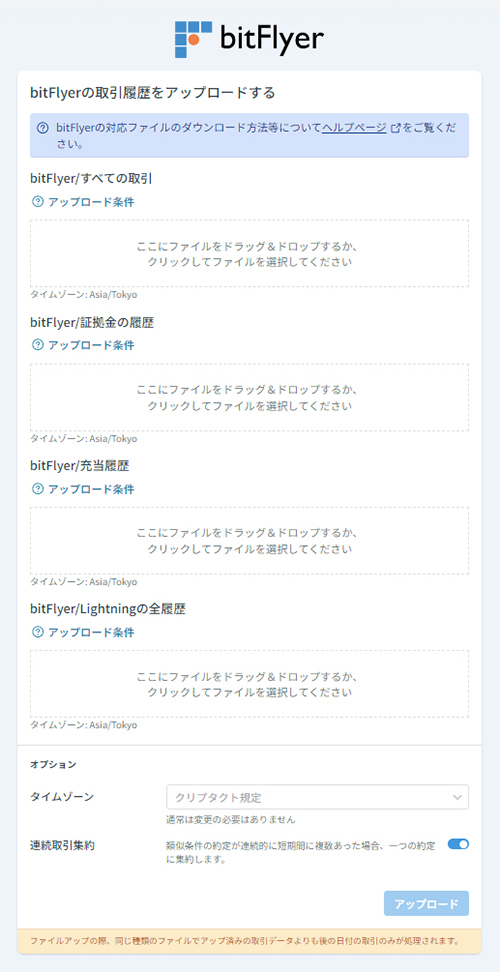
bitFlyer取引履歴アップロードページをひらきます。
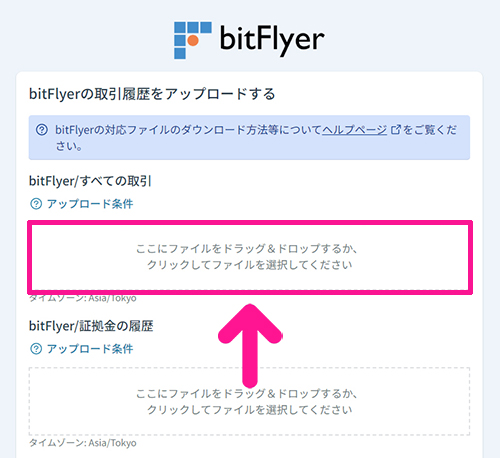
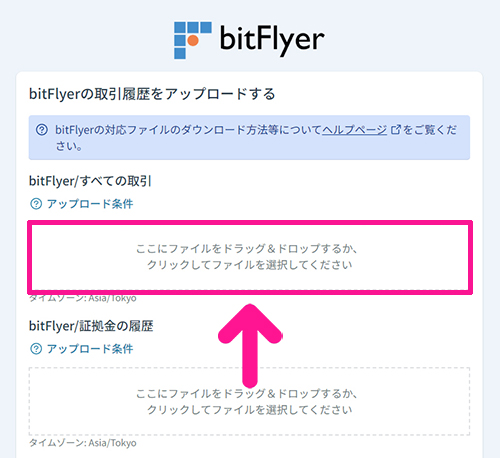
『bitFlyer/すべての取引』のところに、ダウンロードしたファイルをアップしてください。
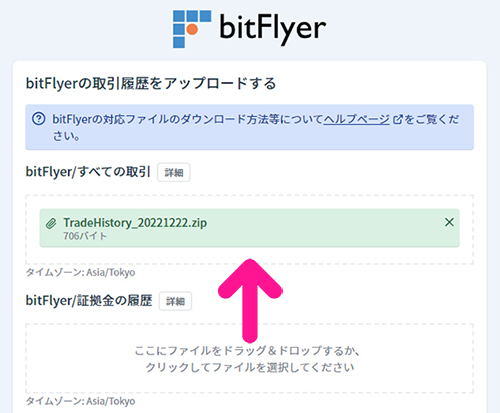
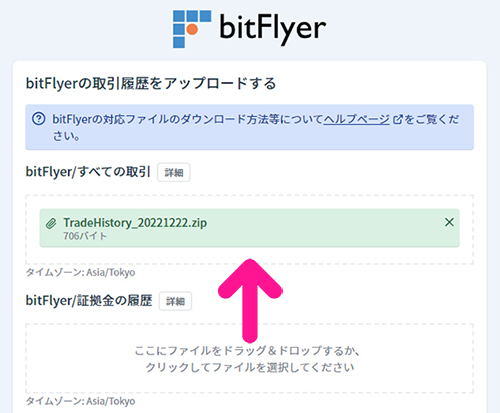
アップできました。



他にもファイルがある場合は、それぞれ該当するところにアップしてね!
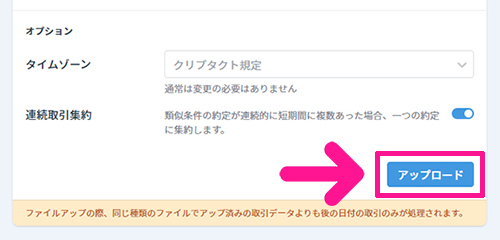
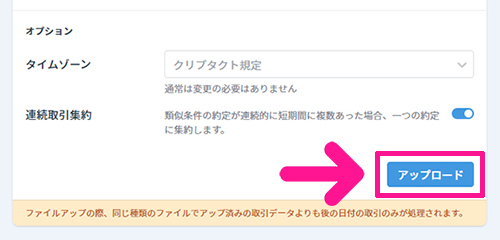
ファイルがアップできたら『アップロード』ボタンをクリック。
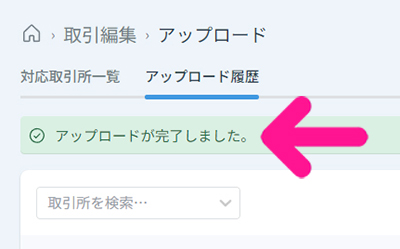
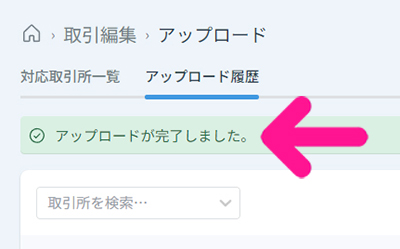
『アップロードが完了しました。』と表示されたらOKです!
Coincheck(コインチェック)の取引履歴ファイルをアップロードする方法
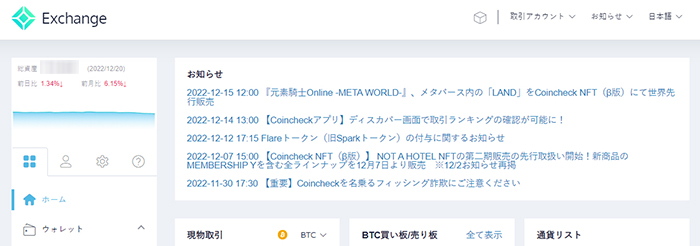
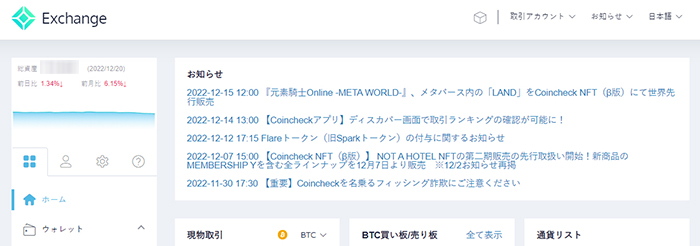
Coincheck(コインチェック)にログインしてトップページをひらきます。
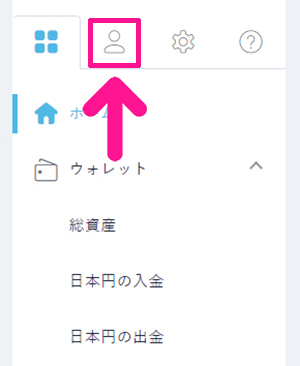
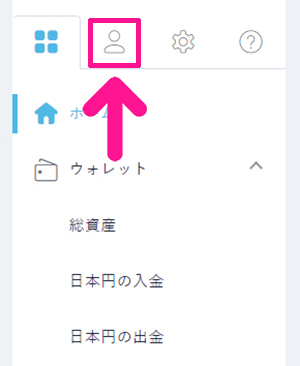
画面左側にある人型マークをクリック。
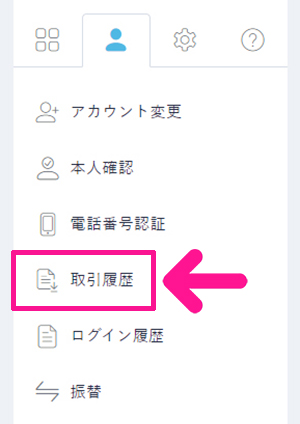
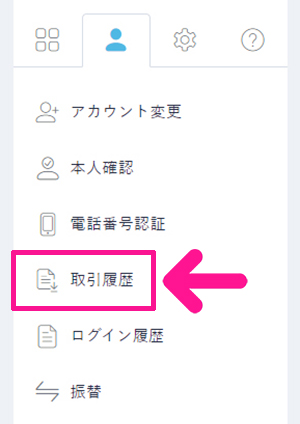
『取引履歴』をクリック。
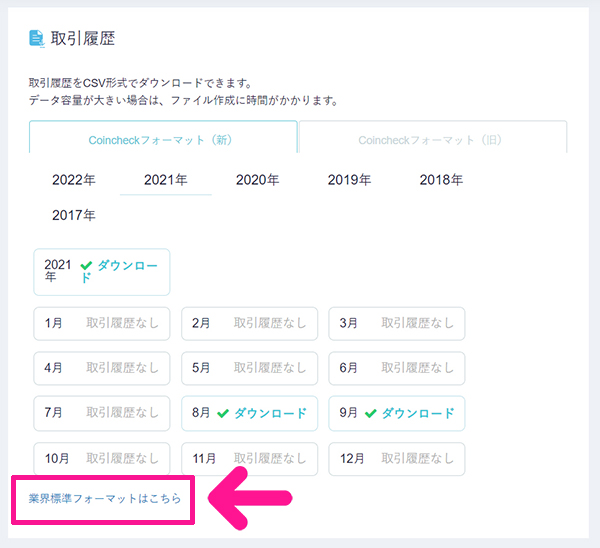
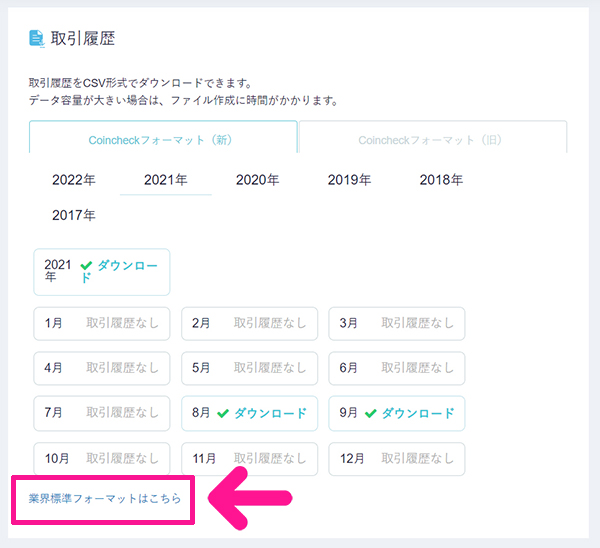
『標準フォーマットはこちら』をクリック。
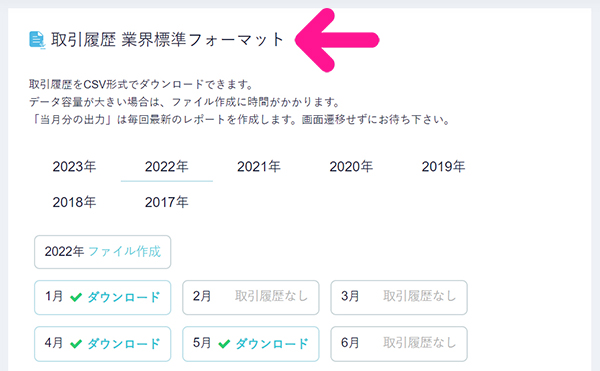
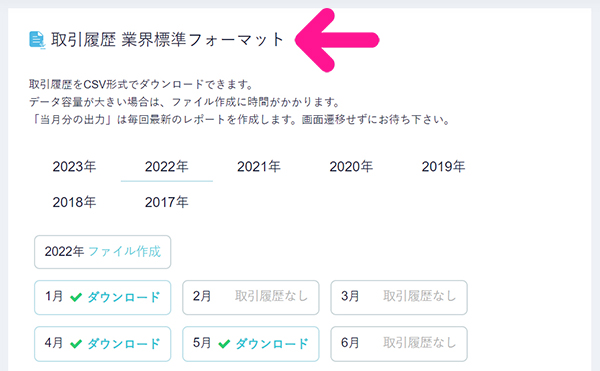
『取引履歴 業界標準フォーマット』と表示されていることを確認。
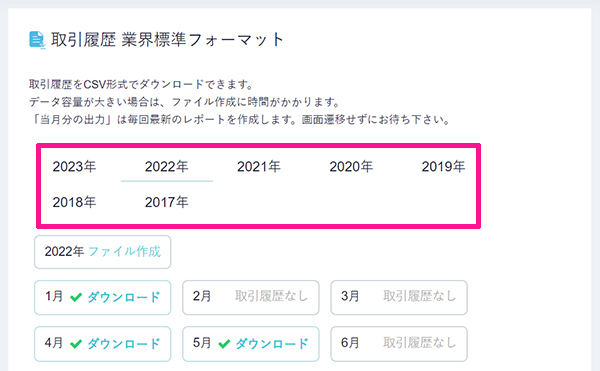
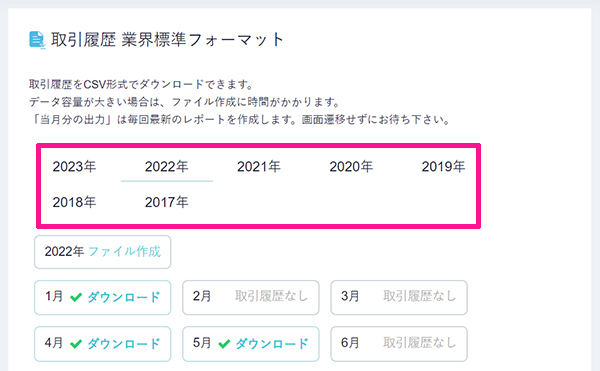
古い年度から順に『ダウンロード』と表示されているものは、すべてダウンロードしていきましょう。
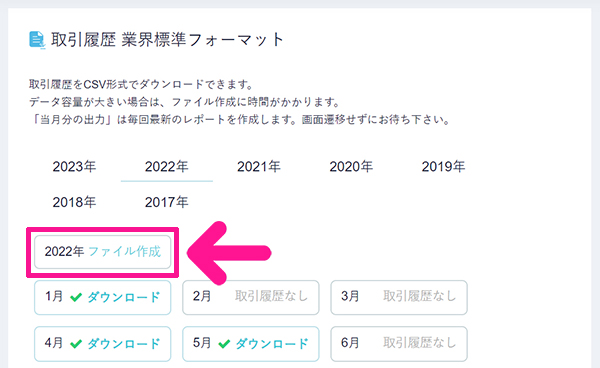
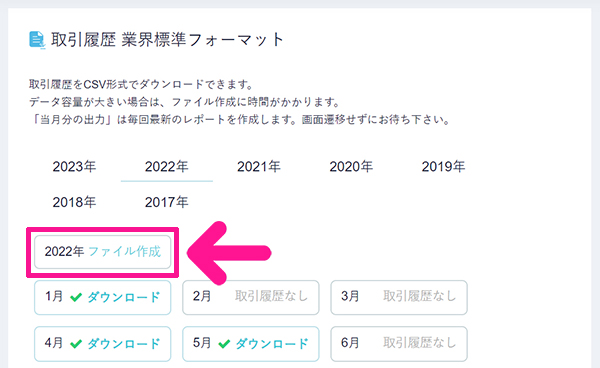
〇〇年の『ファイル作成』をクリック。



〇〇年に『ファイル作成』とある場合、各月のダウンロードはしなくて大丈夫だよ!
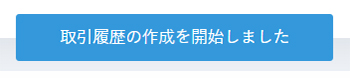
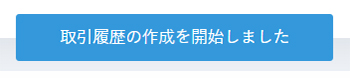
しばし待ちます。
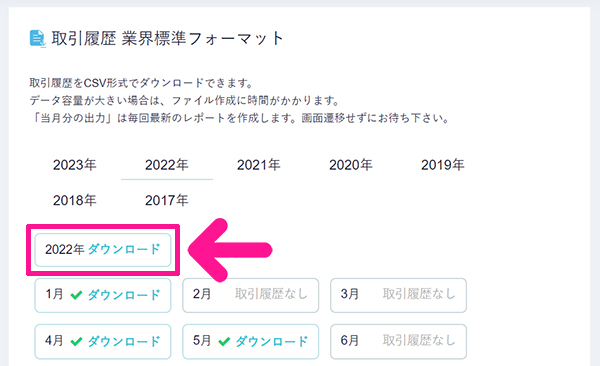
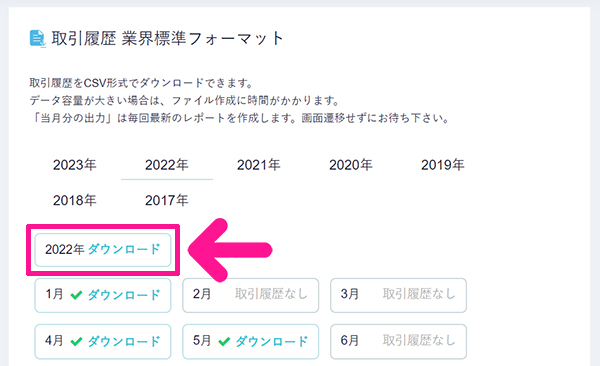
『ダウンロード』が表示されたら、そちらをクリック。
おなじようにすべての年度でファイルを作成し、データをダウンロードしていきます。



これでファイルのダウンロードはOK!
さっそくダウンロードしたファイルを、クリプタクトにアップロードしていきましょう。
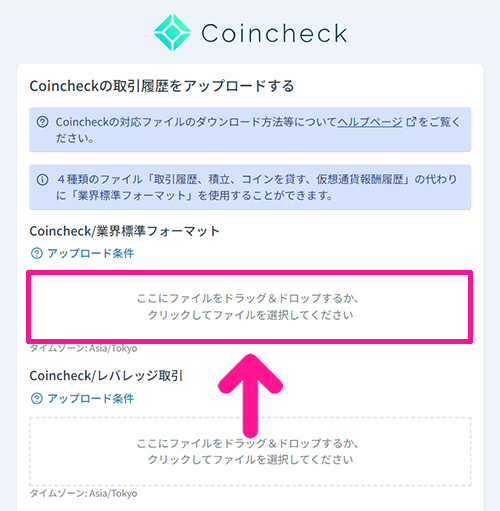
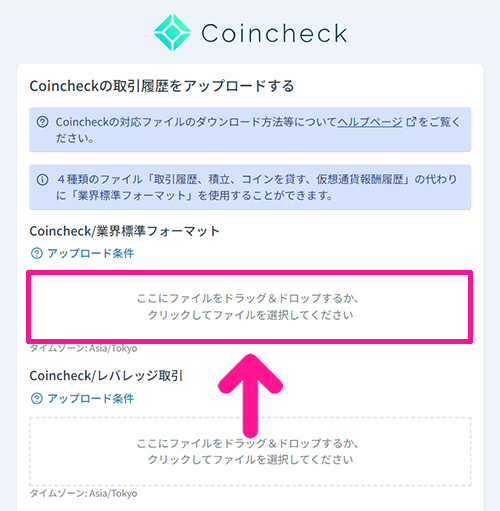
Coincheck取引履歴アップロードページをひらきます。
『Coincheck/業界標準フォーマット』のところにダウンロードしたファイルをアップしてください。



ファイルが複数ある場合は、年度が古い順に1つずつアップロードしていこう!
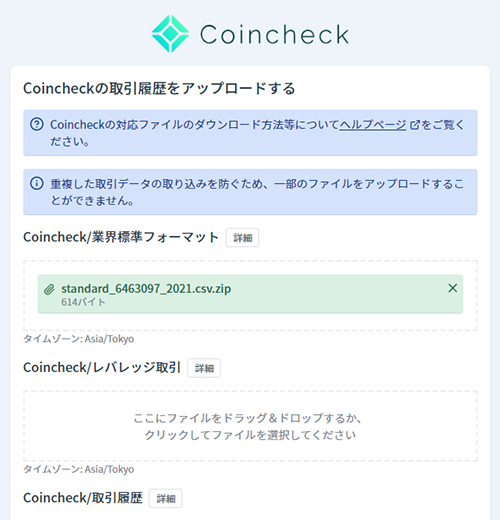
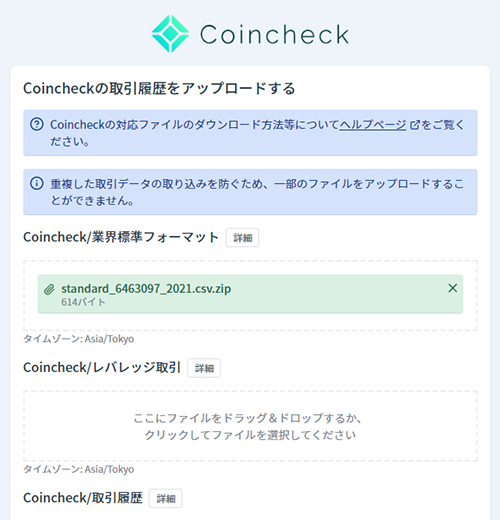
ファイルがアップロードできたら、
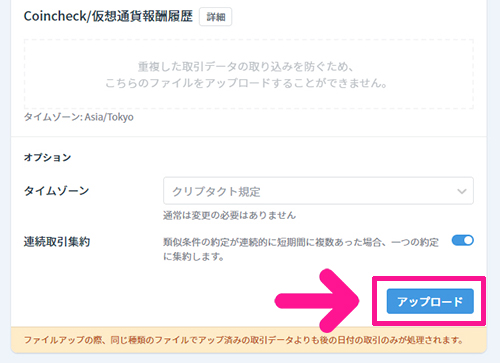
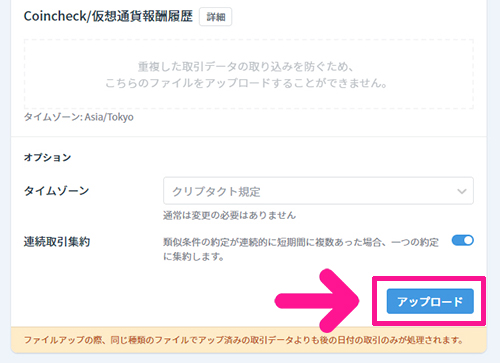
『アップロード』ボタンをクリック。
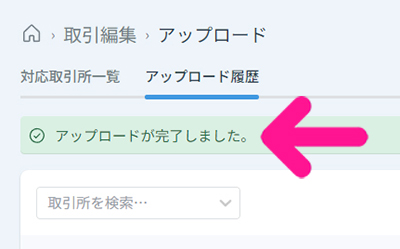
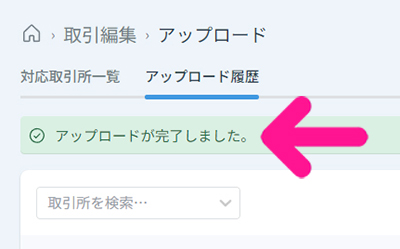
『アップロードが完了しました。』と表示されたらOKです!



ファイルがいくつかある場合は、おなじ作業をくりかえそう!
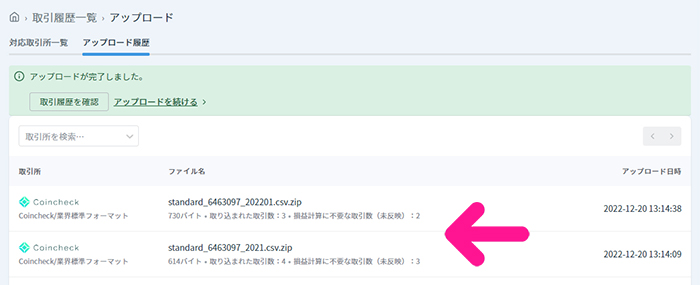
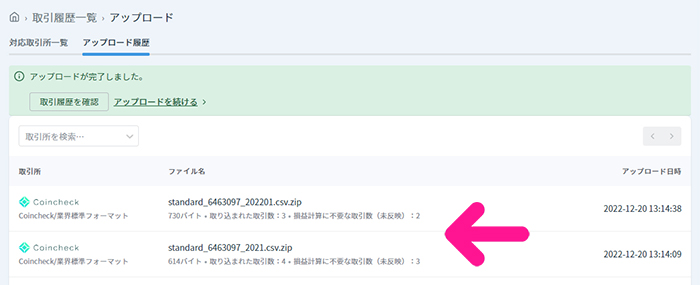
ファイルをアップロードするたび、アップロード履歴がのこります。



すべてのファイルがアップロードできたらOKだよ!
OKJ(オーケージェー)の取引履歴ファイルをアップロードする方法
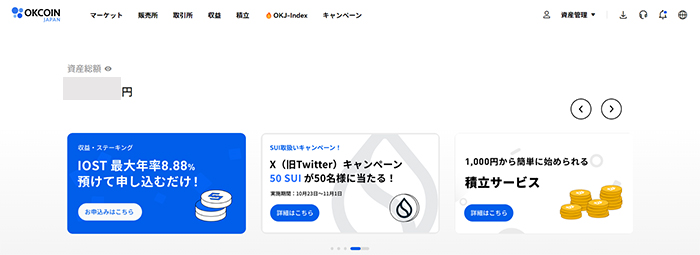
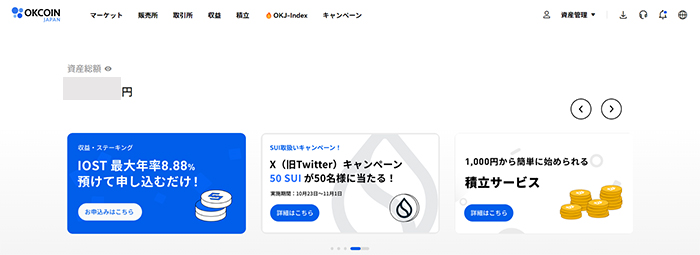
OKCoin Japanにログインしてトップページをひらきます。
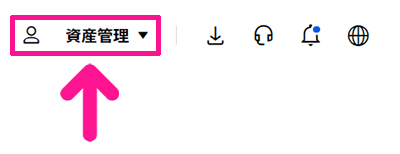
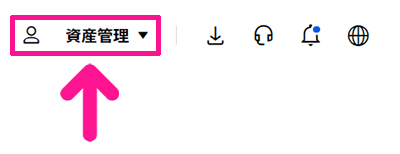
画面上にある『資産管理』をクリック。
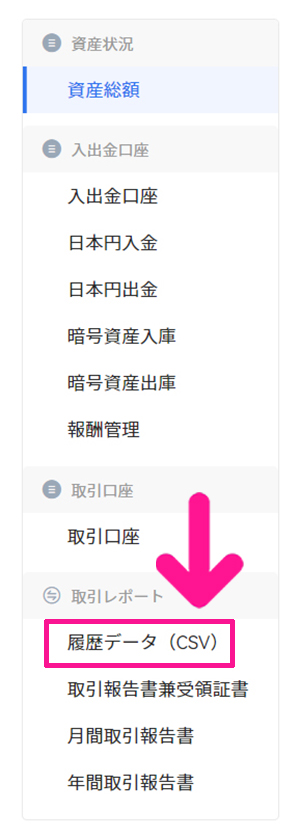
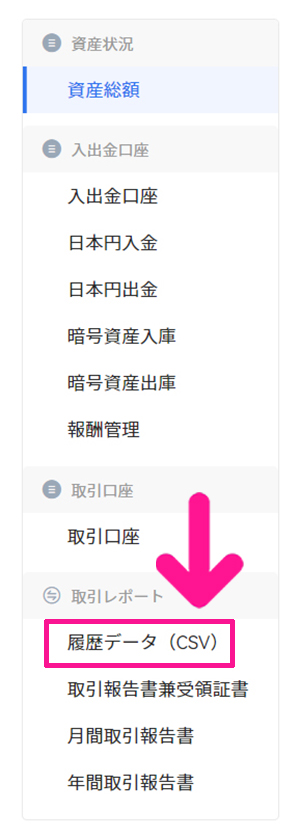
画面左側のメニューにある『履歴データ(CSV)』をクリック。
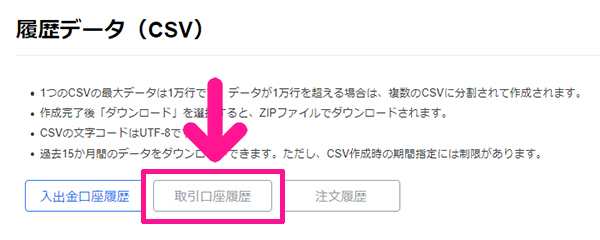
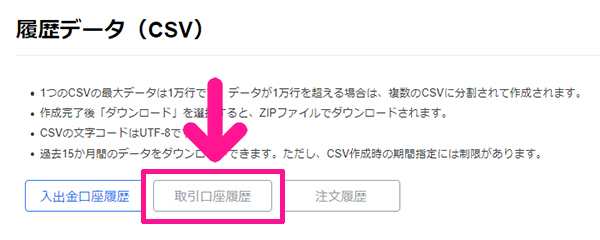
『取引口座履歴』ボタンをクリック。
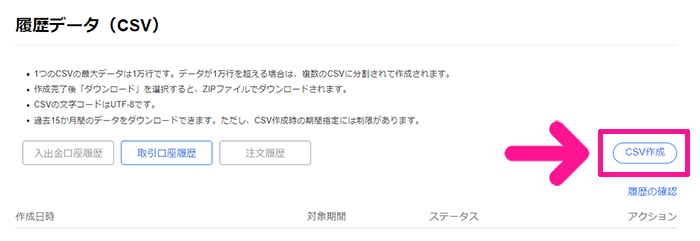
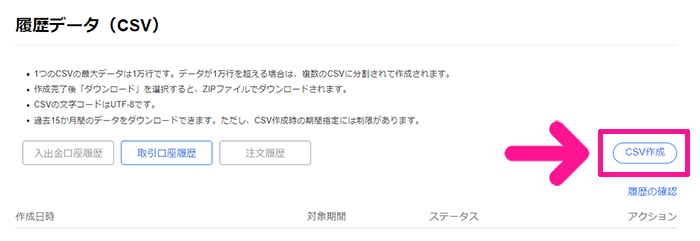
つづけて画面右側にある『CSV作成』ボタンをクリック。
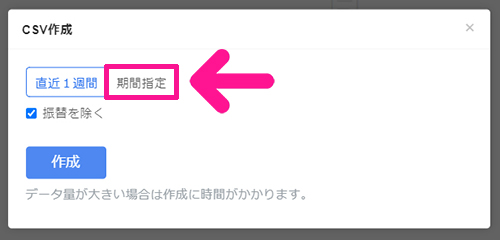
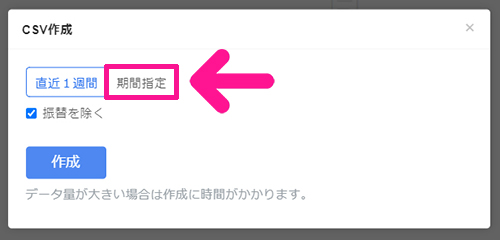
『期間指定』をクリック。
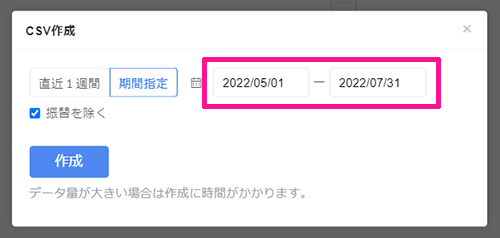
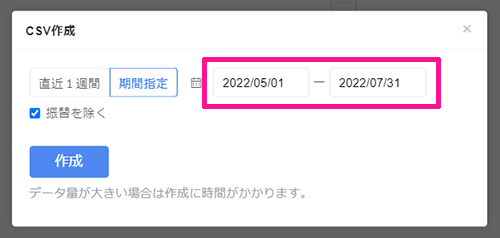
期間を指定します。
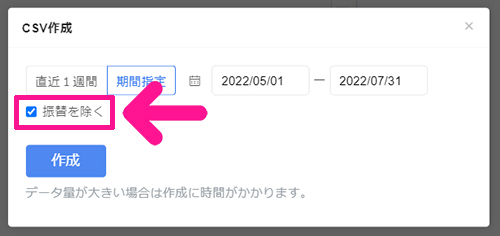
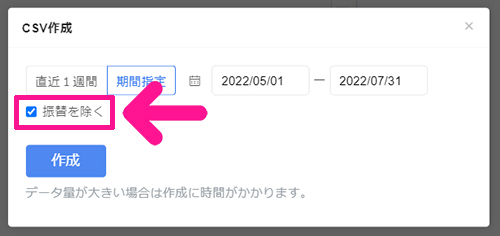
『振替を除く』にチェックが入っていることを確認。
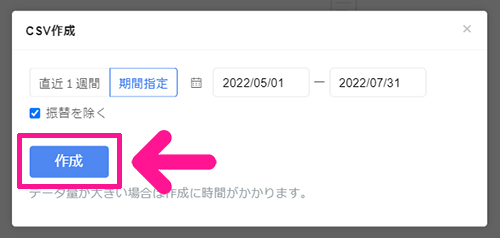
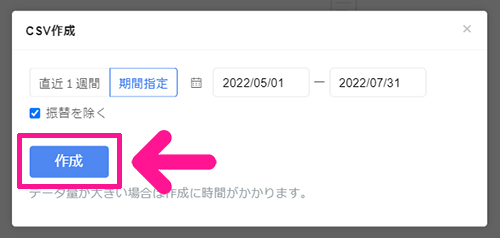
『作成』ボタンをクリック。


ステータスが『作成中』になりました。



しばし待ってね!


ステータスが『作成済み』になったら『ダウンロード』をクリック。



これでファイルがダウンロードできたよ!
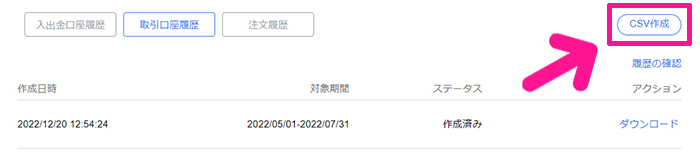
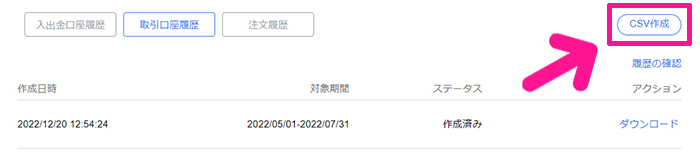
つづきのデータを取得したい場合は『CSV作成』ボタンをクリック。
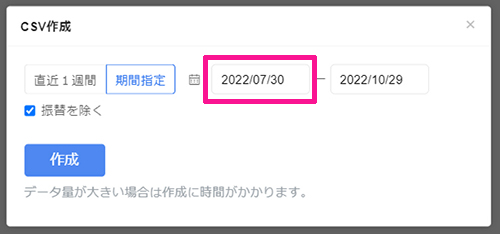
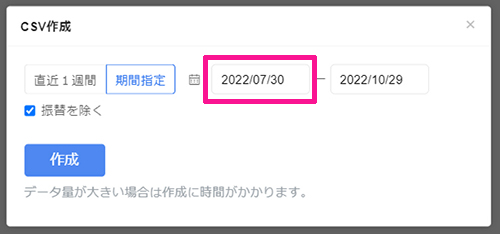
さきほど指定した期間のつづきを指定したいときは、1日重複させて指定していきます。



さっき7/31までにしたから、こんどは7/30からはじめるよ!
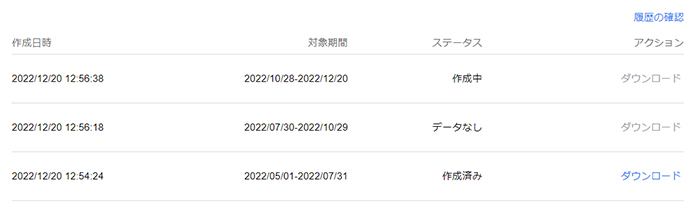
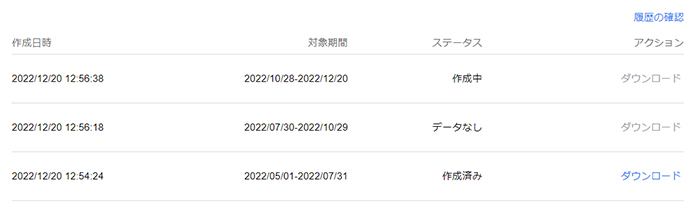
おなじことを繰り返して、すべてのデータをダウンロードしてきましょう。



データがない期間は『データなし』と表示されるよ!
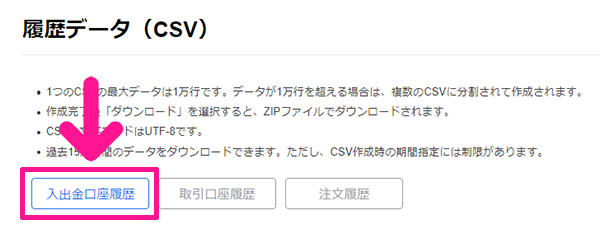
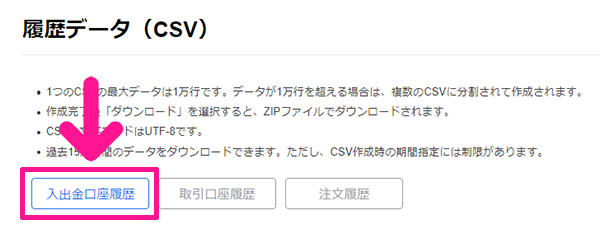
OKCoin Japanでステーキング報酬がある場合は『入出金口座履歴』から、おなじようにファイルをダウンロードしてください。



ステーキング報酬がない人は不要だよ!
ファイルがすべてダウンロードできたら、クリプタクトにアップロードしていきましょう。
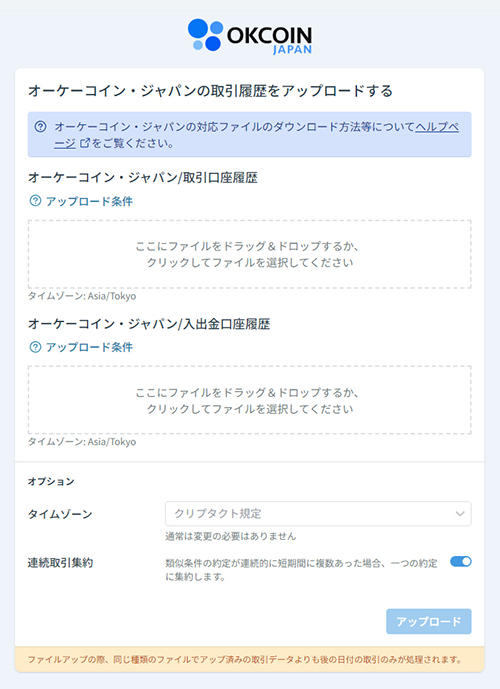
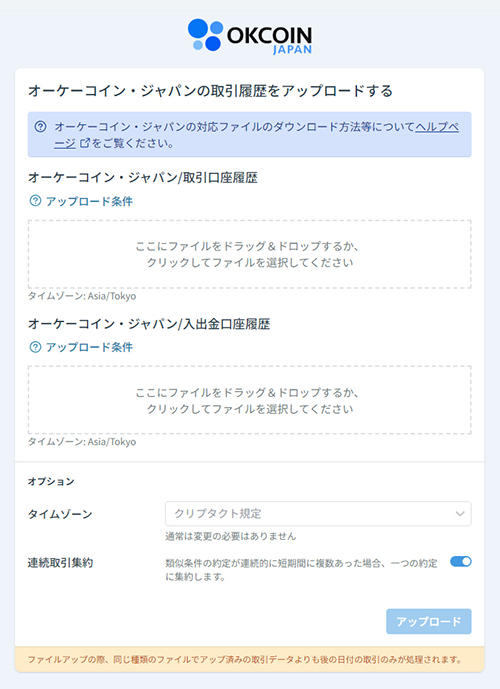
OKCoin Japan取引履歴アップロードページをひらきます。
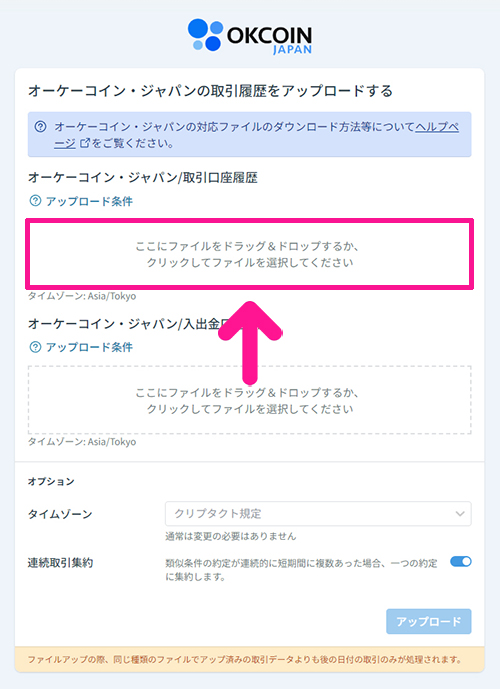
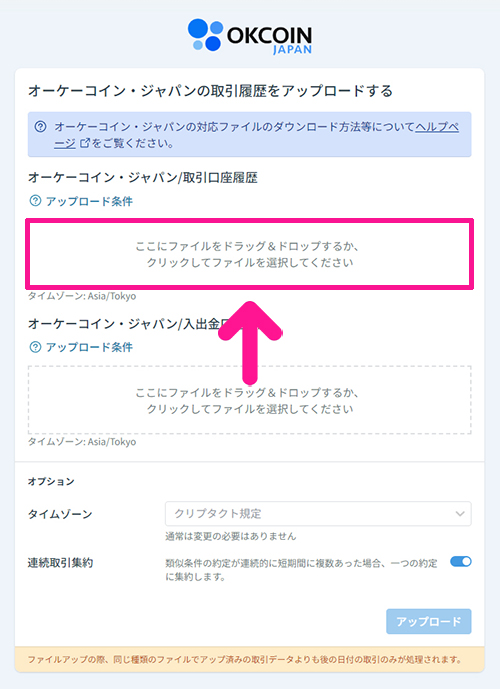
オーケーコイン・ジャパン/取引口座履歴のところにダウンロードしたファイルをアップしてください。
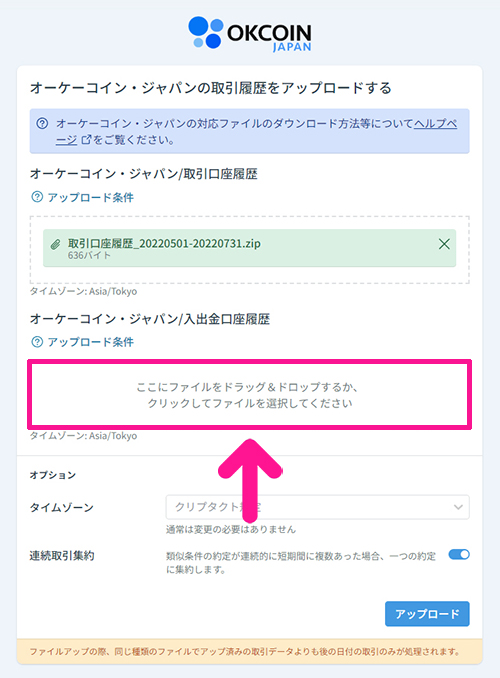
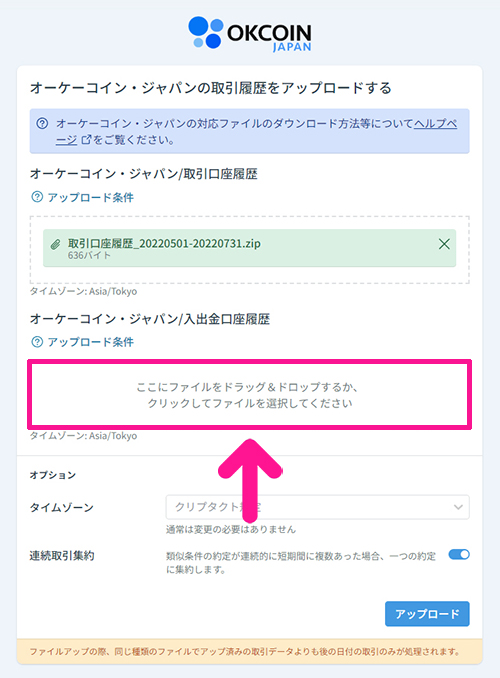
入出金口座履歴ファイルをダウンロードした場合は、こちらにもアップしてください。
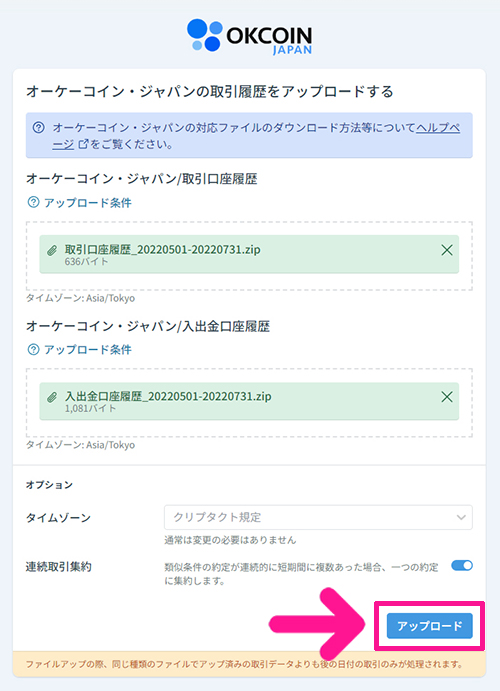
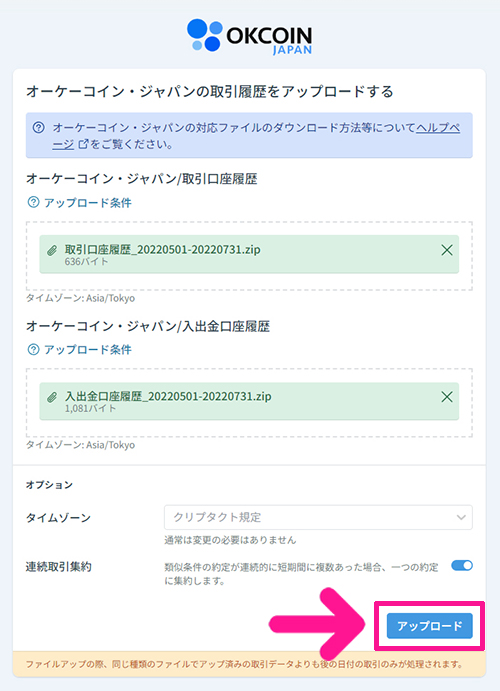
ファイルがアップできたら『アップロード』ボタンをクリック。
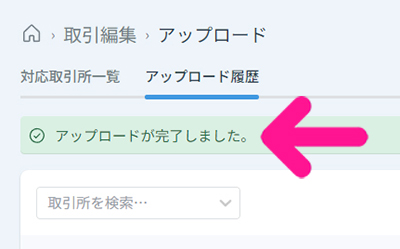
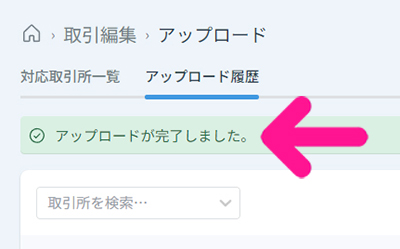
『アップロードが完了しました。』と表示されたらOKです!
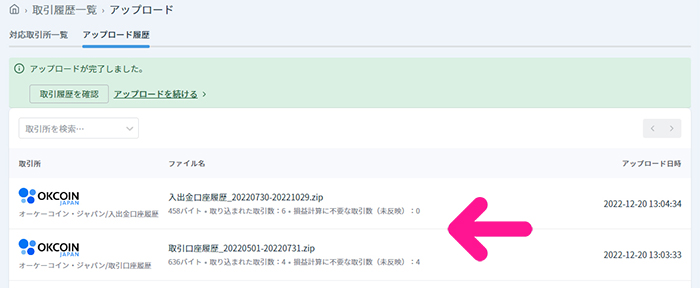
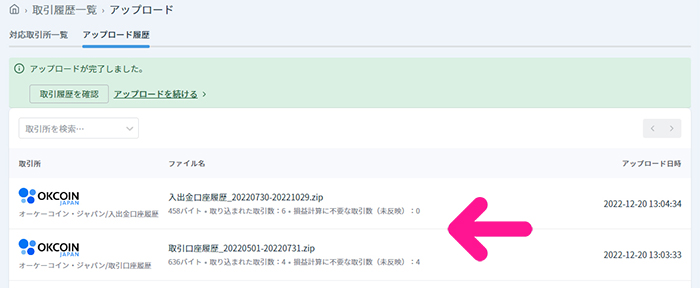
ファイルをアップロードするたび、アップロード履歴がのこります。
BINANCE(バイナンス)のAPIキーを接続する方法
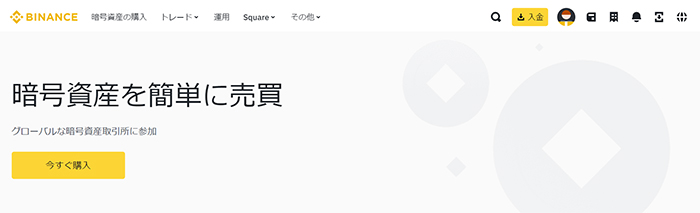
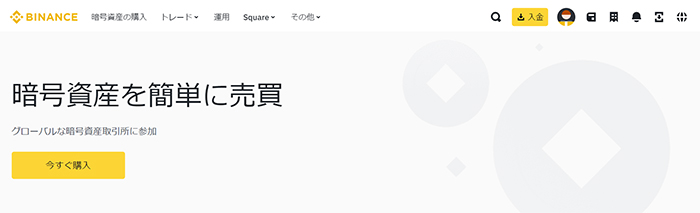
Binance(バイナンス)にログインしてトップページをひらきます。



バイナンスではファイルではなくAPIキーを取得していくよ!
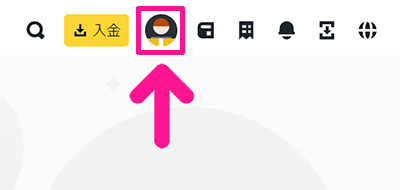
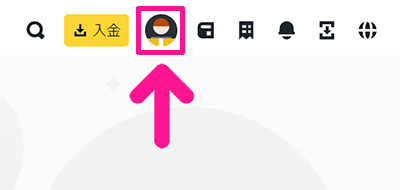
画面上側にあるアイコンマークをクリック。
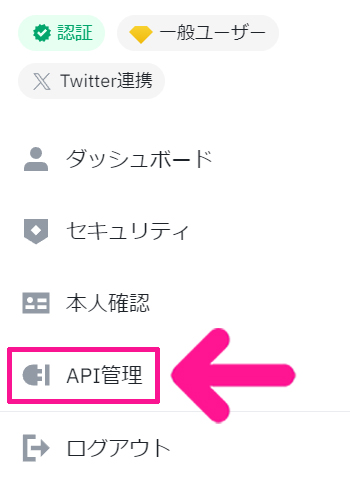
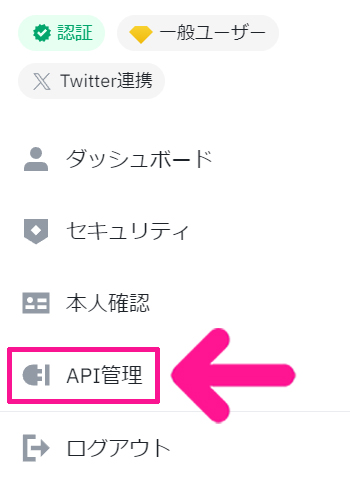
『API管理』をクリック。
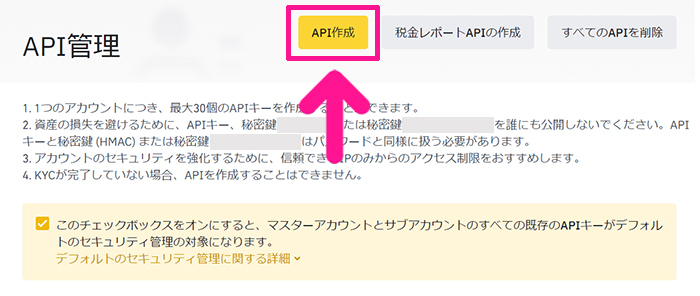
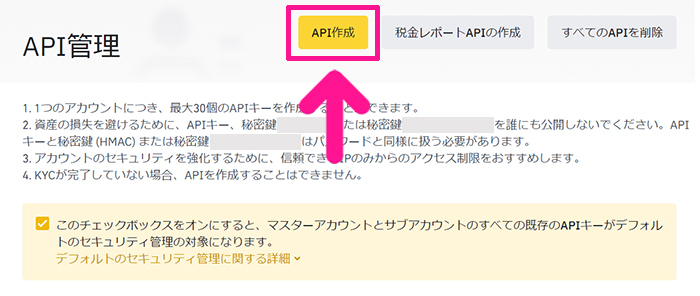
『API作成』ボタンをクリック。
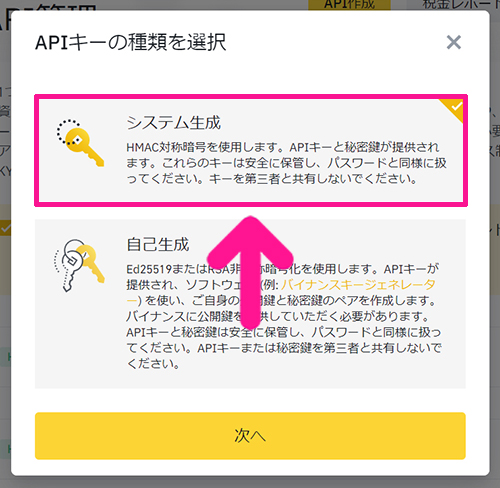
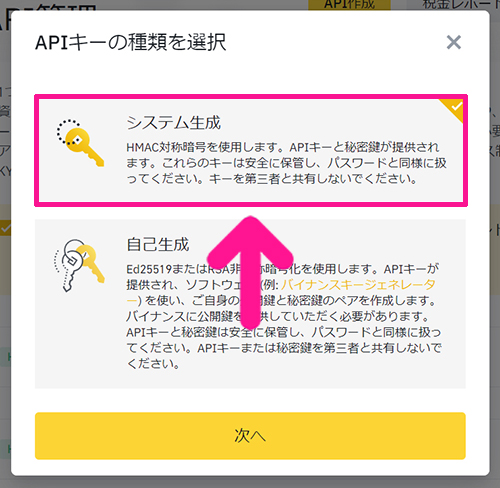
『システム生成』ボタンをクリック。
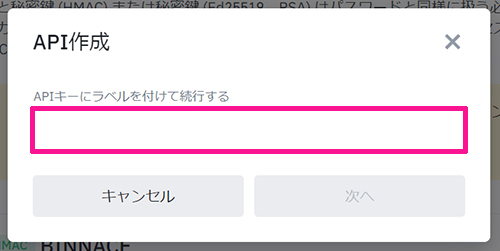
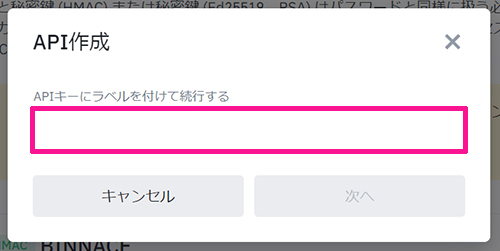
自分のお好きなラベルを入力。
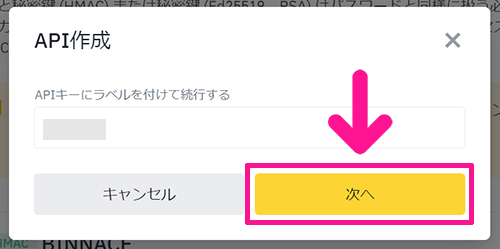
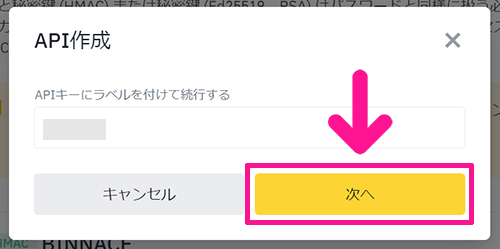
ラベルが入力できたら『次へ』ボタンをクリック。
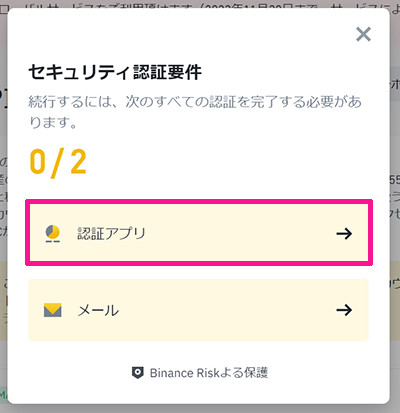
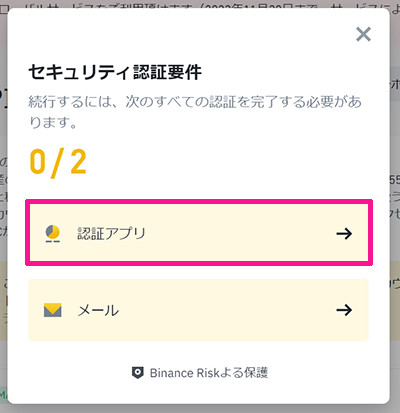
『認証アプリ』ボタンをクリック。
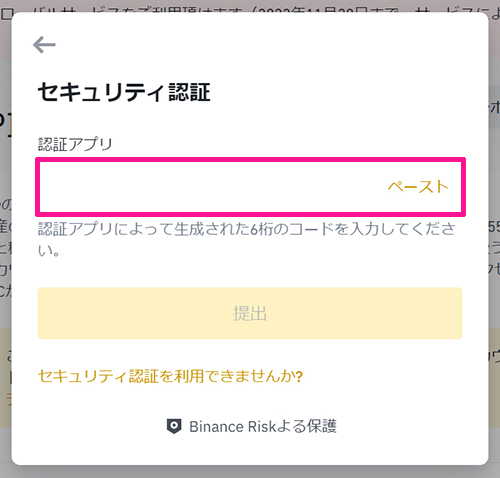
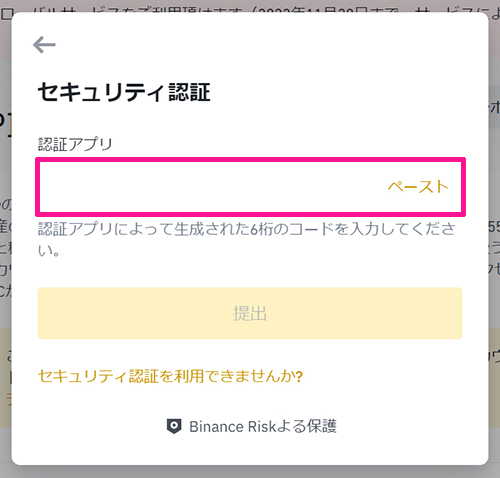
つづいて認証作業をしていきましょう。認証アプリで生成されたコードを入力。
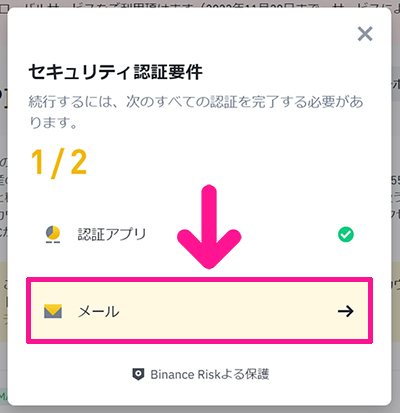
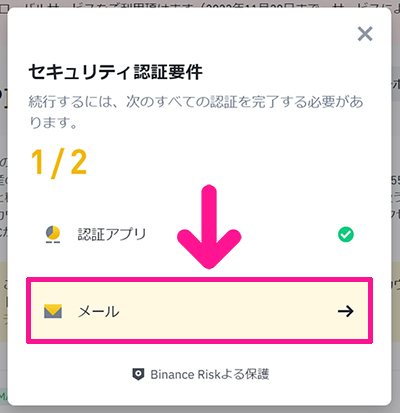
『メール』ボタンをクリック。
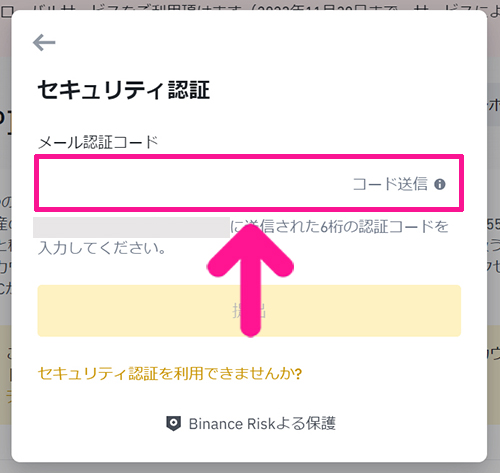
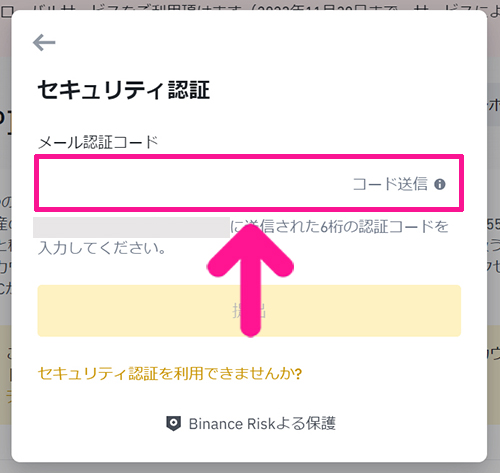
登録したメールアドレス宛に認証コードが送られてくるので、そちらを入力。
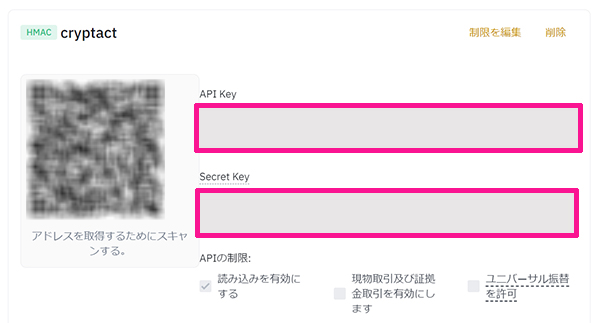
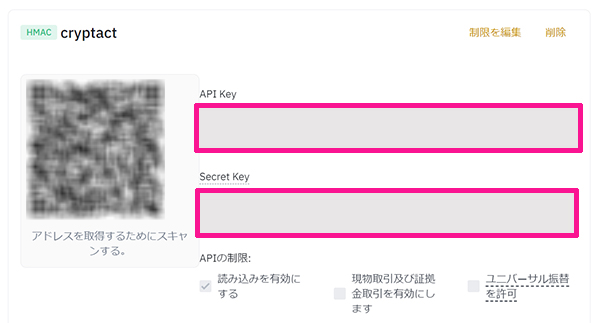
これでAPIキーが作成されました!
『APIキー』と『シークレットキー』が表示されるので、こちらをクリプタクトの専用ページにコピペしていきましょう。
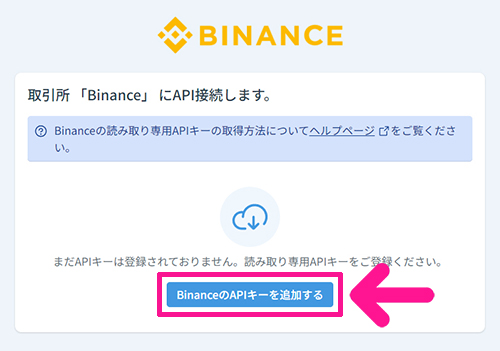
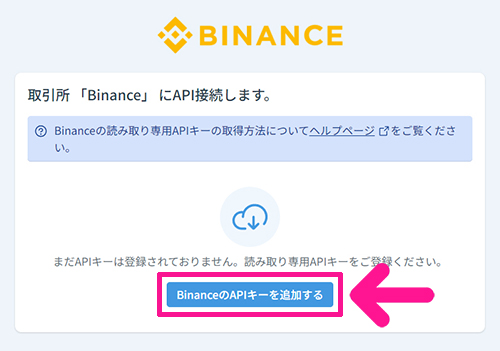
BinanceのAPIキー接続ページをひらきます。
『BinanceのAPIキーを追加する』ボタンをクリック。
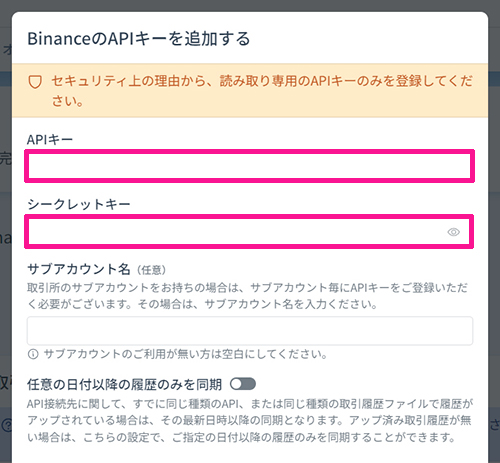
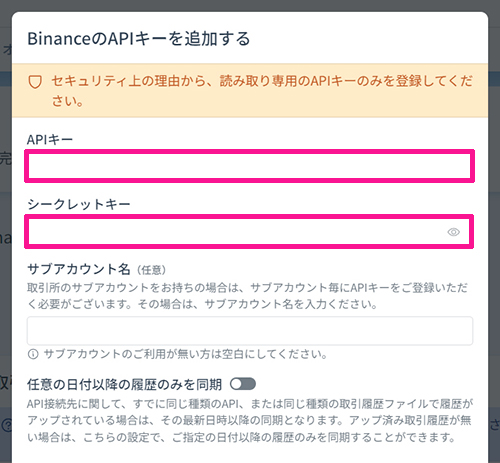
こちらにBinanceで取得した『APIキー』と『シークレットキー』をコピペしてください。
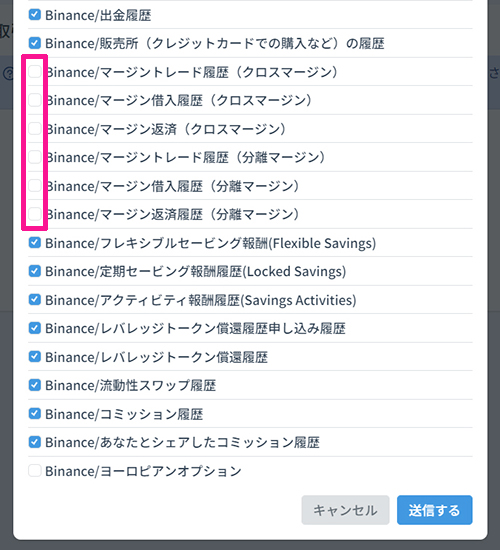
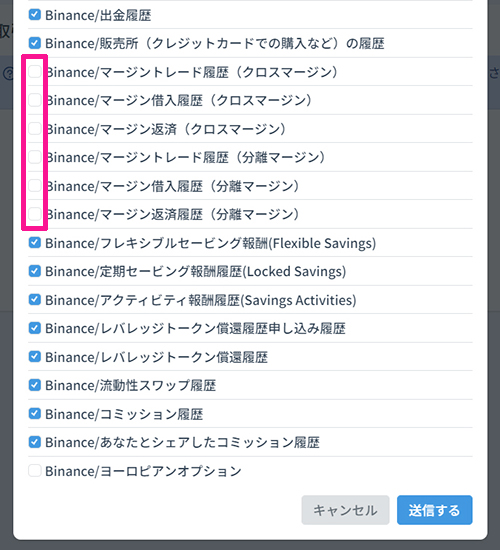
マージン取引であてはまるものがある場合はチェックをいれてください。
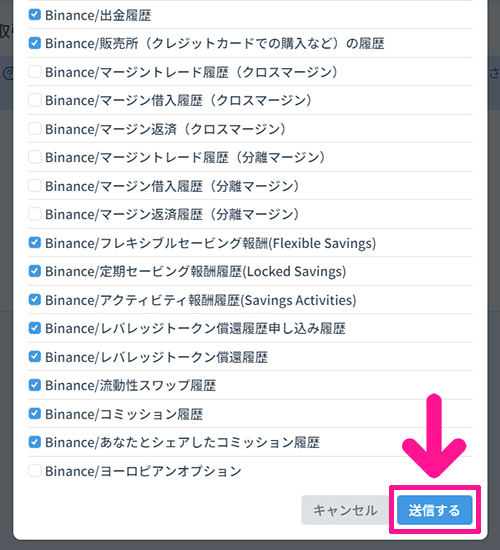
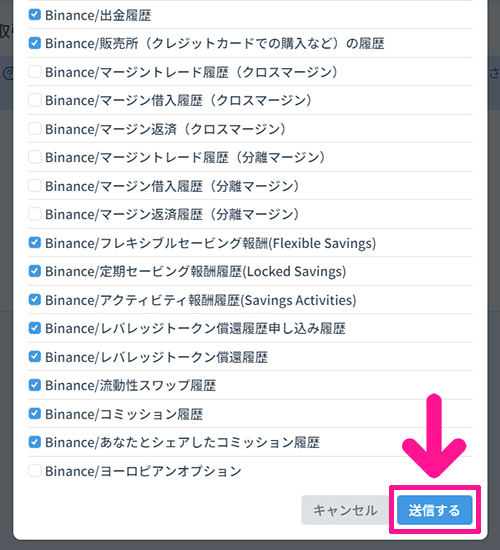
さいごに『送信する』ボタンをクリック。


これでAPI接続ができました。
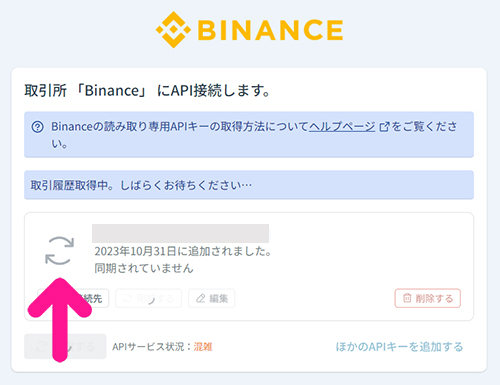
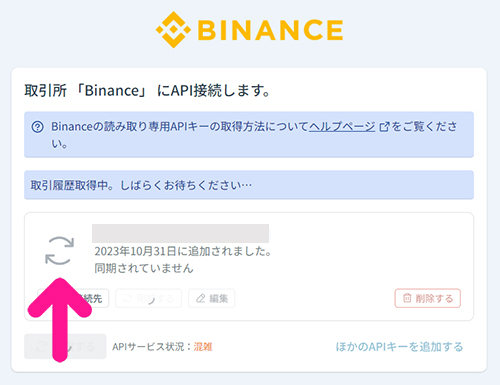
しばし待ちます。



ちょっと時間がかかるよ!
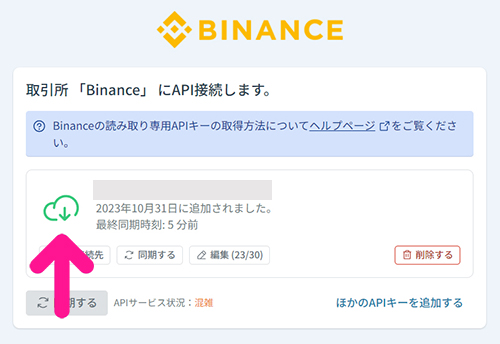
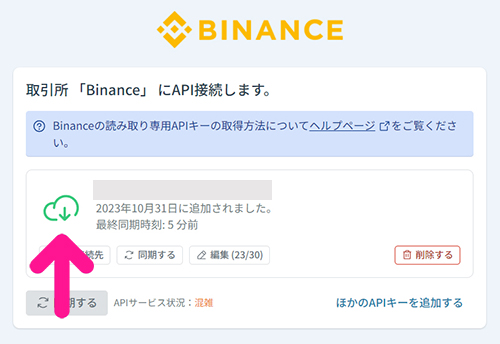
同期できたら完了です!
BYBIT(バイビット)のAPIキーを接続する方法
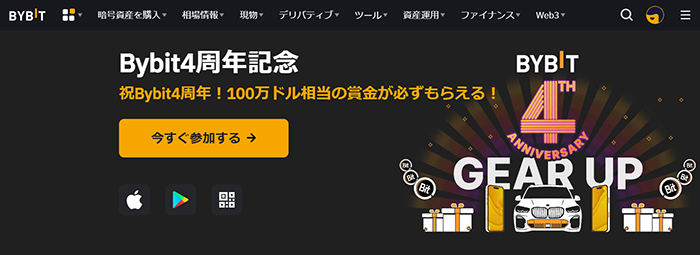
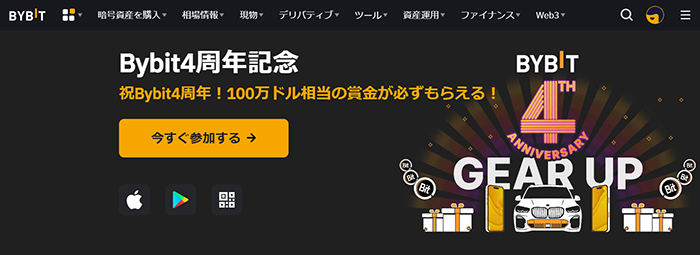
Bybit(バイビット)にログインしてトップページをひらきます。
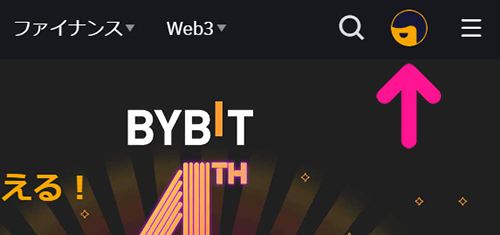
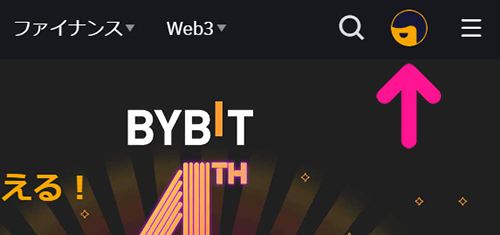
画面右上にあるアイコンマークをクリック。
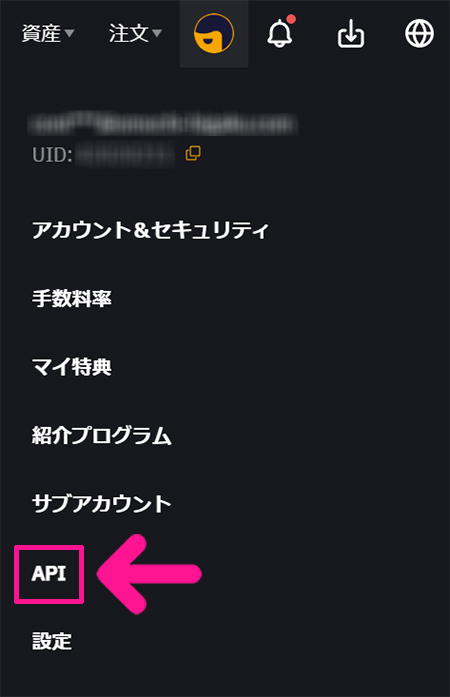
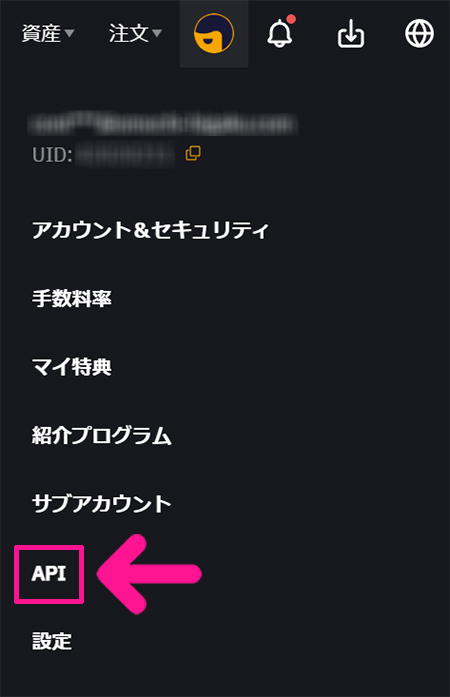
『API』をクリック。
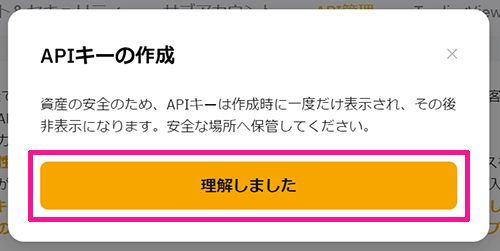
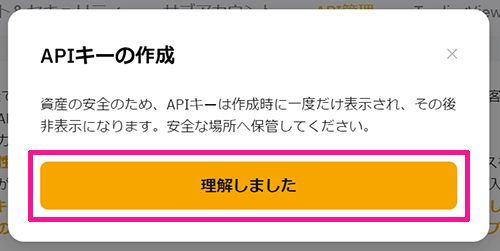
『理解しました』ボタンをクリック。
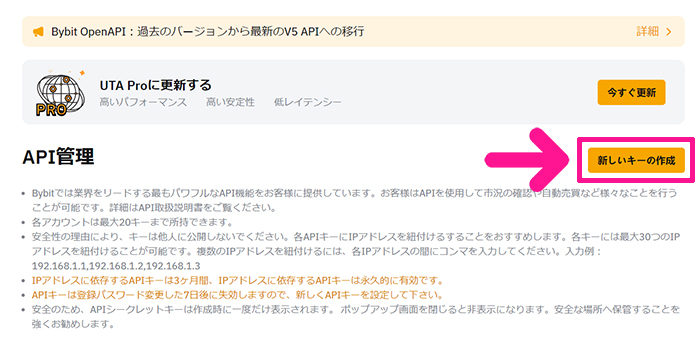
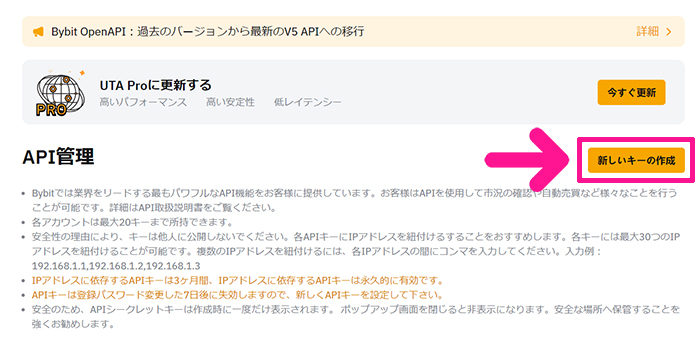
説明文を読んでから『新しいキーの作成』ボタンをクリック。
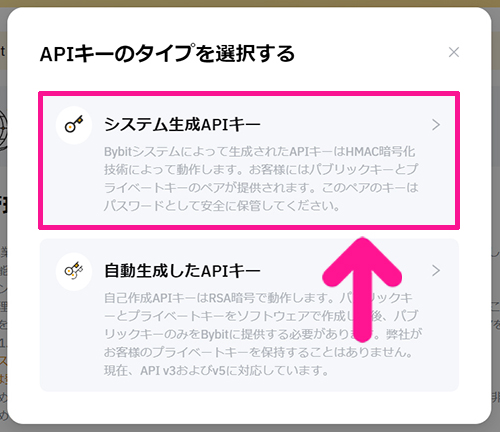
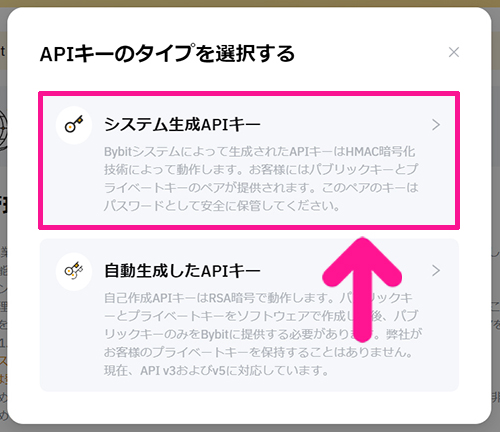
『システム生成APIキー』ボタンをクリック。
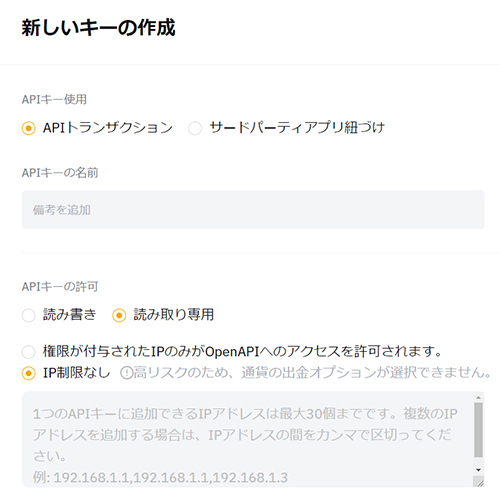
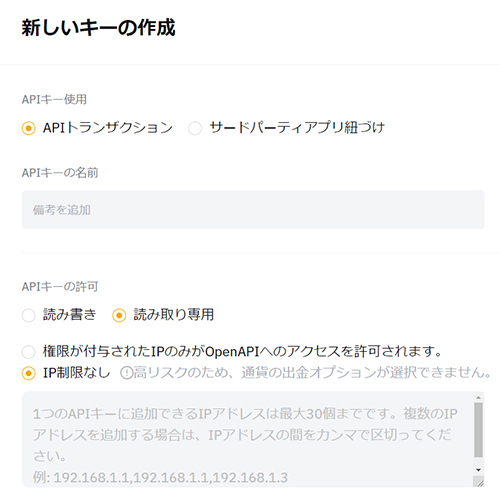
それぞれ設定していきましょう。
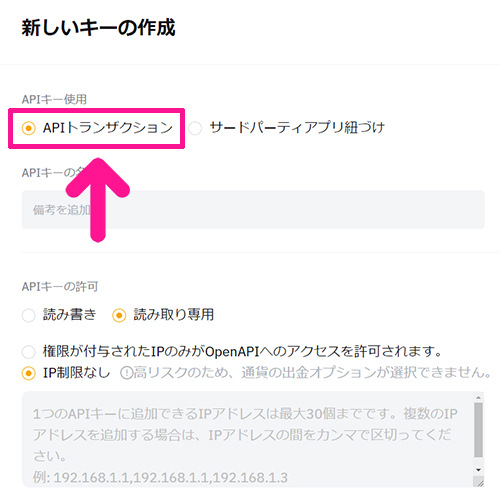
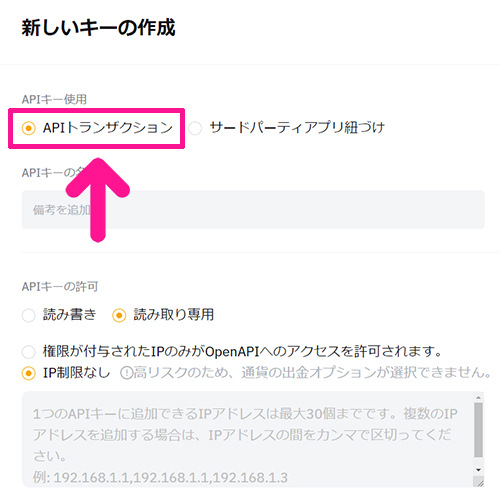
APIキー使用では『APIトランザクション』を選択。
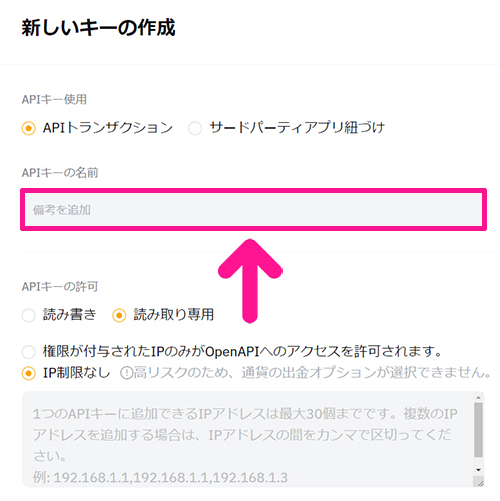
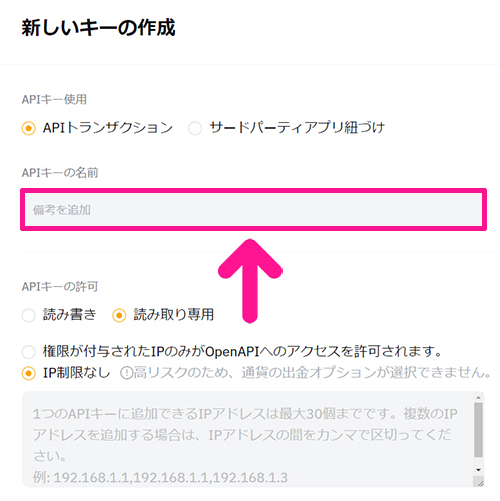
お好きなラベルを入力。
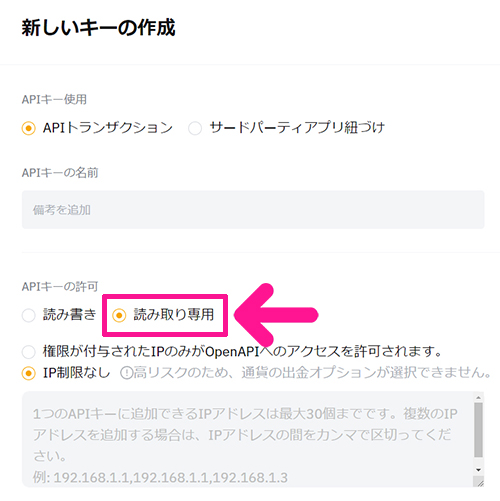
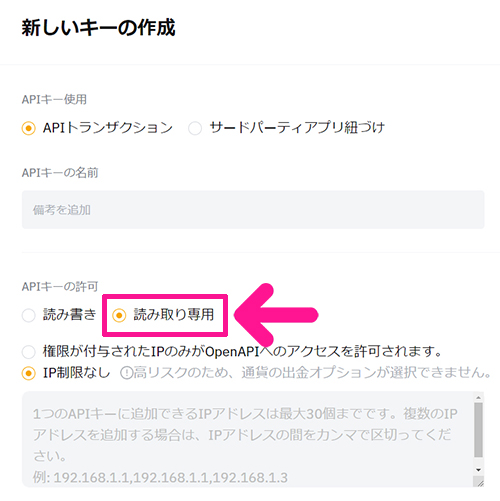
APIキーの許可では『読み取り専用』を選択。
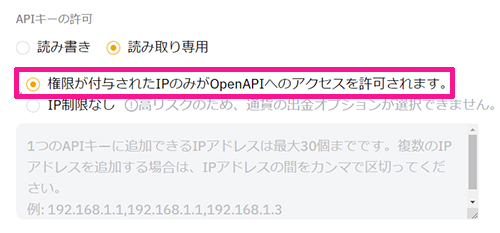
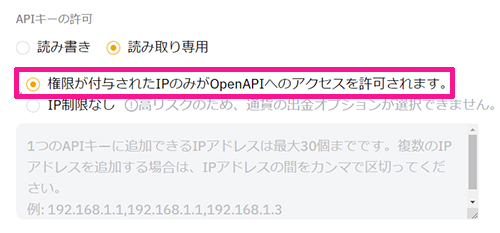
『権限が付与されたIPのみがOpenAPIへのアクセスを許可されます』を選択。
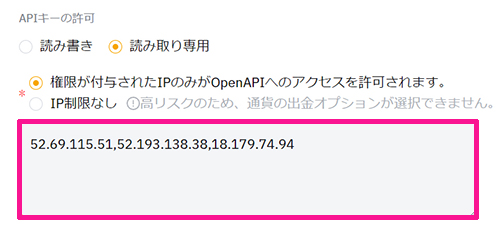
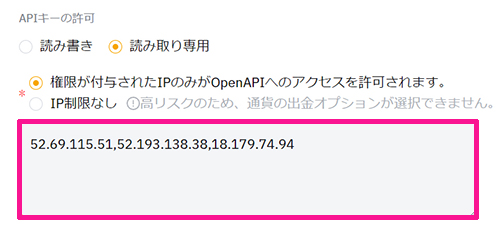
つぎのIPをコピペしてください。
52.69.115.51,52.193.138.38,18.179.74.94
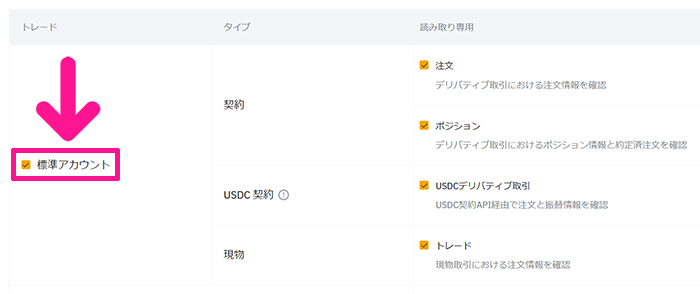
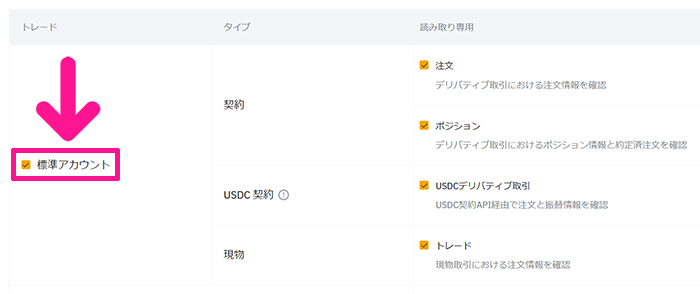
『標準アカウント』のチェックボックスにチェック。


『NFTアイテムと取引履歴』のチェックボックスにチェック。
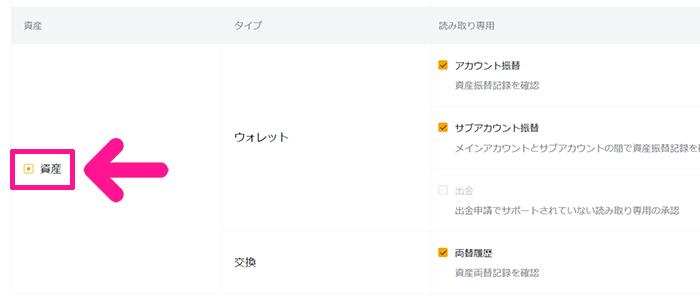
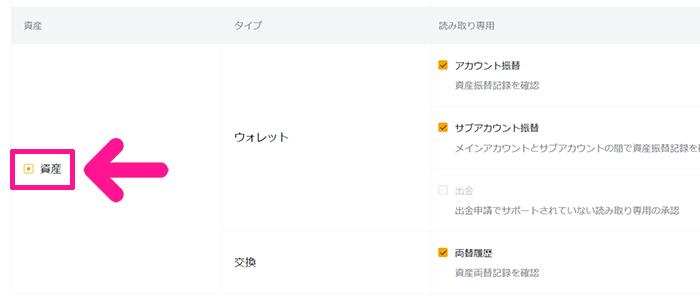
『資産』のチェックボックスにチェック。
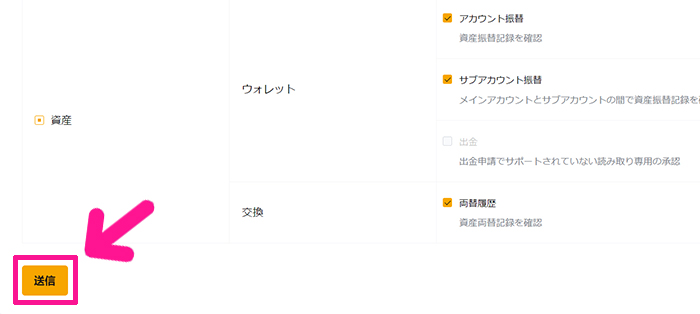
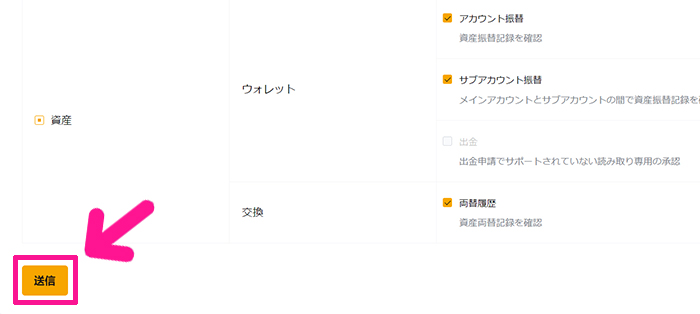
さいごに『送信』ボタンをクリック。
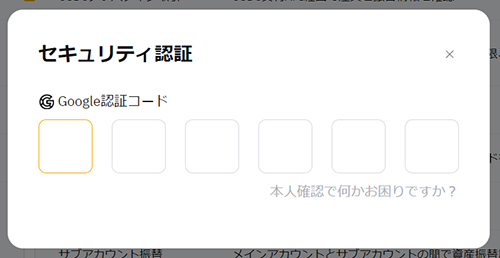
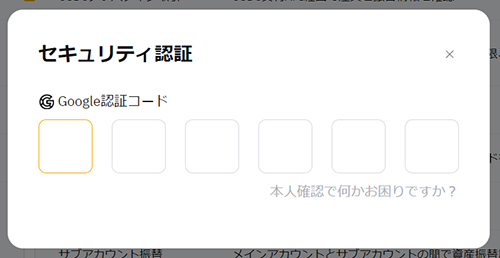
スマホアプリで生成された認証コードを入力。
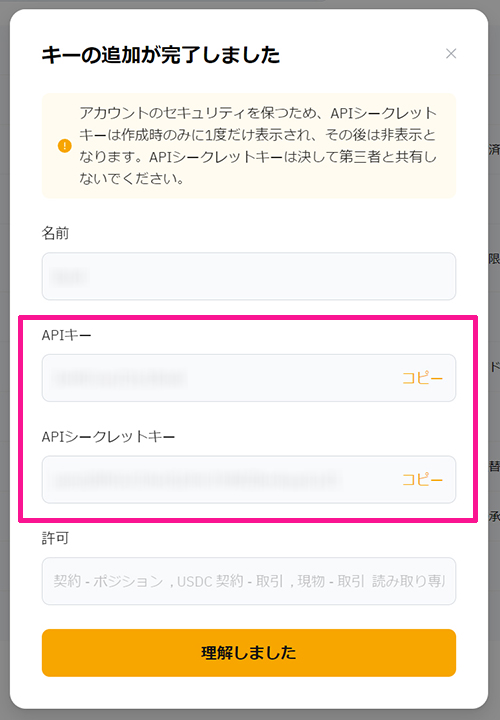
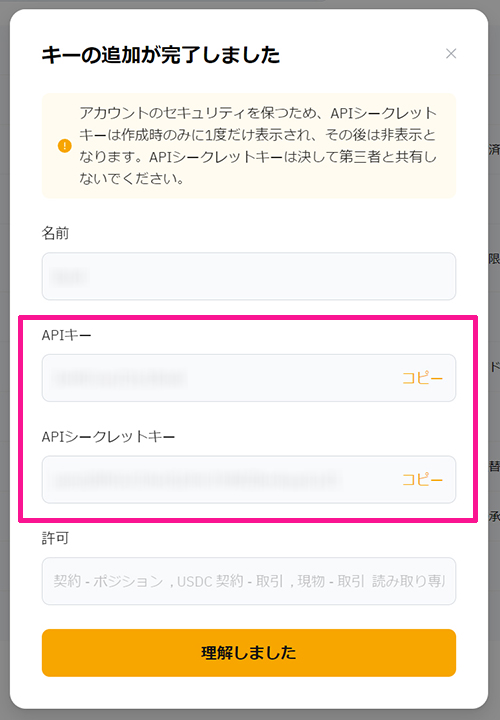
『APIキー』と『シークレットキー』が表示されるので、こちらをクリプタクトの専用ページにコピペしていきましょう。
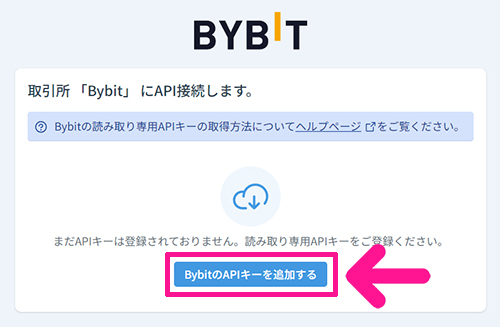
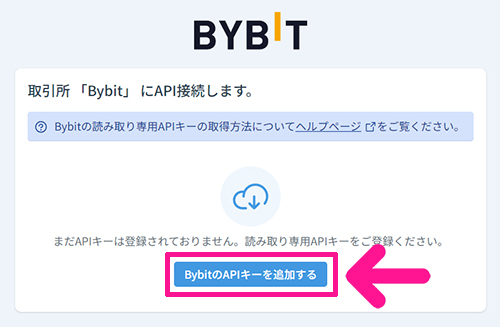
BybitのAPI接続ページをひらきます。
『BybitのAPIキーを追加する』ボタンをクリック。
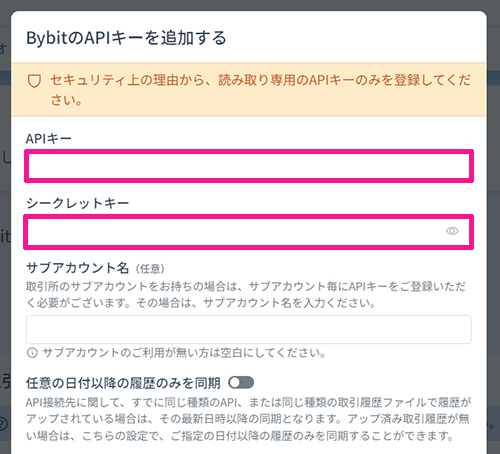
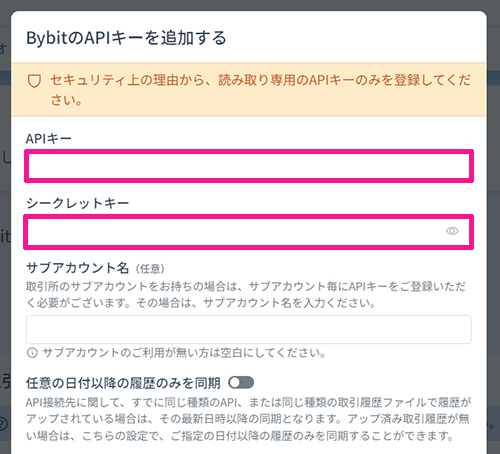
こちらにBybitで取得した『APIキー』と『シークレットキー』をコピペしてください。
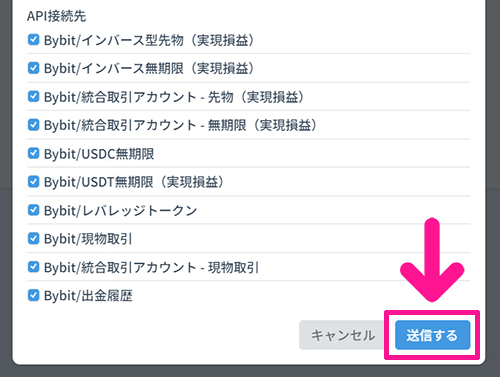
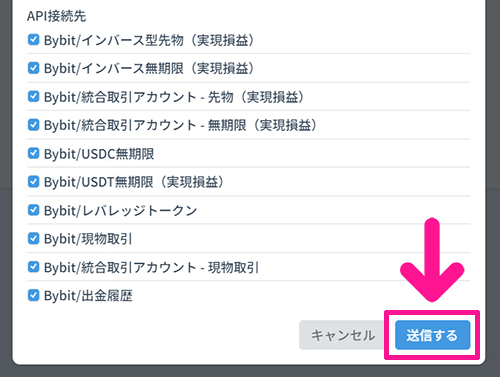
コピペできたら『送信する』ボタンをクリック。


これでAPI接続ができました。
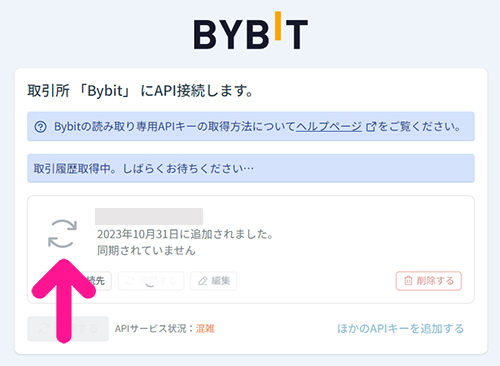
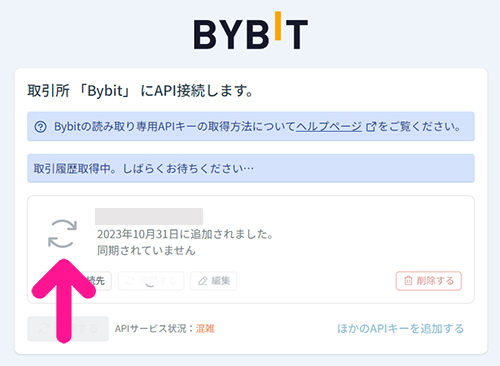
しばし待ちます。
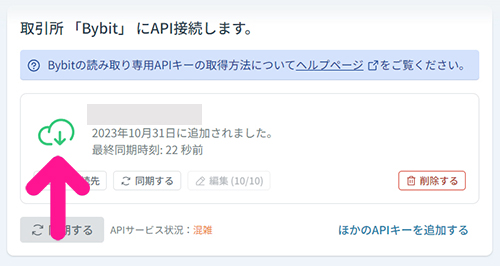
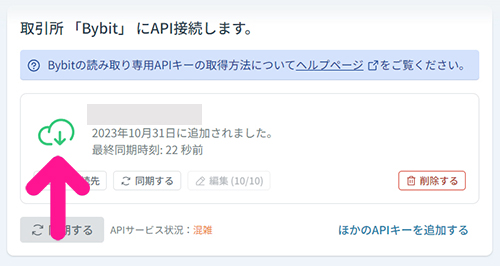
同期できたら完了です!